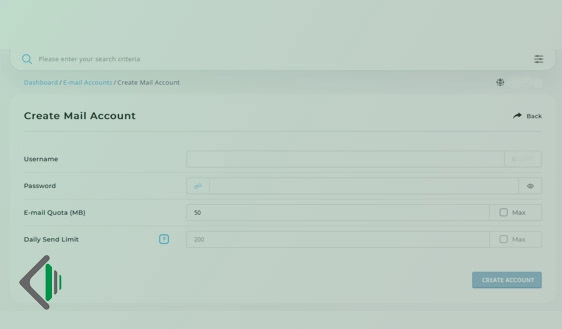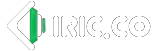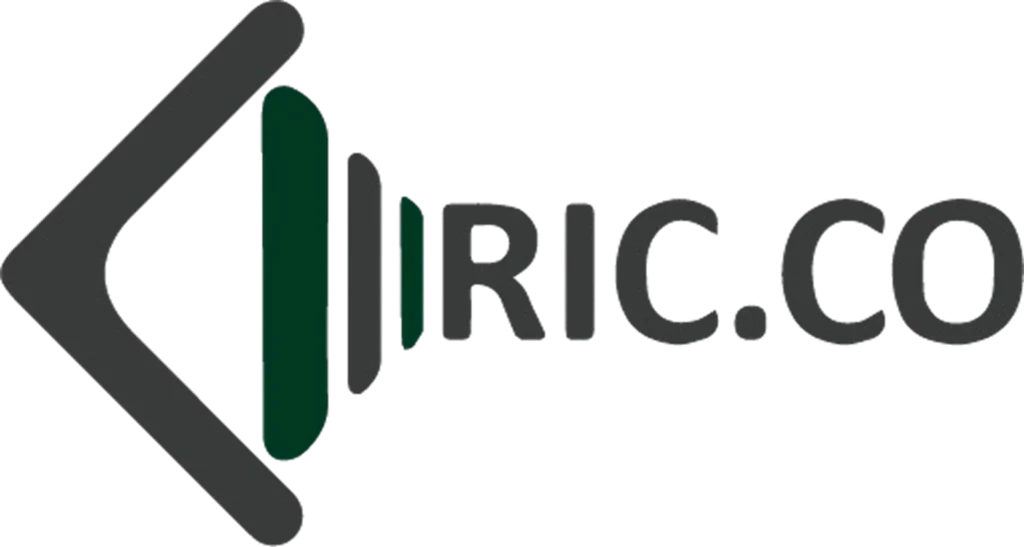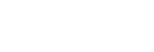فهرست مطالب
ایمیل سازمانی به عنوان یکی از ابزارهای اصلی ارتباطات درون و برون سازمانی شناخته میشود. اما این ابزار تنها به ارسال و دریافت پیامهای متنی محدود نمیشود. بلکه میتواند جهت بهبود بهرهوری، مدیریت ارتباط با مشتریان و حتی ارتقای برند سازمان مورد استفاده قرار گیرد.
به عبارتی دیگر ایمیل سازمانی، سیستمی مبتنی بر اینترنت است که امکان ارسال و دریافت پیامهای الکترونیکی را بین کاربران یک سازمان فراهم میکند. این سیستم معمولاً با استفاده از پروتکلهای IMAP و POP3 کار میکند و اغلب با سایر ابزارهای ارتباطی مانند تقویم، دفترچه تلفن و مدیریت وظایف یکپارچه میشود. با انتخاب یک سیستم ایمیل مناسب و رعایت نکات امنیتی، میتوان از تمام مزایای آن بهرهمند شد.
راهکارهای بهینهسازی ایمیل سازمانی
- انتخاب یک ارائه دهنده معتبر: انتخاب یک ارائه دهنده ایمیل سازمانی معتبر ( همکاران ما در شرکت انتقال اطلاعات آیریک میتوانند راهنمای شما برای انتخاب یک ارائه دهنده معتبر باشند) و با تجربه، گام اول برای داشتن یک سیستم ایمیل امن و کارآمد است.
- آموزش کاربران: آموزش کاربران در مورد نحوه استفاده صحیح از ایمیل سازمانی و رعایت نکات امنیتی، اهمیت زیادی دارد.
- پیادهسازی سیاستهای امنیتی: تدوین و اجرای سیاستهای امنیتی دقیق برای محافظت از اطلاعات سازمانی ضروری است.
- استفاده از ابزارهای امنیتی: استفاده از ابزارهای امنیتی مانند آنتیویروس، فایروال و فیلترهای اسپم، به افزایش امنیت ایمیل سازمانی کمک میکند.
مزایای استفاده از ایمیل سازمانی
- ارتباطات مؤثر: ایمیل سازمانی امکان ارتباط سریع، آسان و مؤثر بین اعضای سازمان را فراهم میکند.
- بایگانی اطلاعات: کلیه مکاتبات و اسناد مرتبط با پروژهها در ایمیل سازمانی بایگانی میشود و در صورت نیاز قابل دسترسی است.
- کاهش هزینهها: استفاده از ایمیل سازمانی به جای روشهای سنتی ارتباطی مانند پست و تلفن، هزینههای سازمان را کاهش میدهد.
- افزایش بهرهوری: با استفاده از قابلیتهای مختلف ایمیل سازمانی، میتوان بهرهوری کارکنان را افزایش داد.
- هویت حرفهای: استفاده از ایمیل سازمانی به سازمانها هویت حرفهای میبخشد.
کاربردهای تخصصی ایمیل سازمانی
- مدیریت پروژه و همکاری گروهی:
- تعریف وظایف و ضربالاجلها: استفاده از ایمیل برای تعیین وظایف، تعیین ضربالاجلها و پیگیری پیشرفت پروژهها.
- اشتراکگذاری فایلها: ارسال فایلهای پروژه، ارائهها و سایر اسناد مرتبط با ایمیل.
- برگزاری جلسات مجازی: استفاده از قابلیتهای ویدیو کنفرانس در برخی از سرویسهای ایمیل برای برگزاری جلسات تیم.
- بازاریابی ایمیلی و فروش:
- ایجاد کمپینهای هدفمند: ارسال ایمیلهای شخصیسازی شده به مشتریان بالقوه و موجود.
- خودکارسازی فرآیند فروش: استفاده از ابزارهای اتوماسیون برای مدیریت لیدها و تبدیل آنها به مشتری.
- اندازهگیری بازدهی کمپینها: تحلیل دادههای کمپینهای ایمیل برای ارزیابی اثربخشی آنها.
- مدیریت ارتباط با مشتری (CRM):
- ثبت و مدیریت اطلاعات مشتریان: ذخیره اطلاعات تماس، تاریخچه تعاملات و سایر اطلاعات مرتبط با مشتریان در سیستم ایمیل.
- پیگیری درخواستهای مشتریان: استفاده از ایمیل برای پاسخگویی به سوالات و درخواستهای مشتریان.
- ارزیابی رضایت مشتری: ارسال نظرسنجیها و جمعآوری بازخورد از مشتریان.
- امنیت اطلاعات و همکاری ایمن:
- رمزگذاری ایمیلها: محافظت از اطلاعات حساس با استفاده از رمزگذاری ایمیل.
- امضای دیجیتال: تأیید اصالت و یکپارچگی پیامها با استفاده از امضای دیجیتال.
- فضای ذخیرهسازی ابری امن: ذخیره ایمن فایلها و اسناد در فضای ابری مرتبط با ایمیل.
- اتوماسیون فرآیندهای کسبوکار:
- ایجاد قوانین خودکار: تنظیم قوانین خودکار برای پاسخگویی به ایمیلها، مرتبسازی پیامها و انجام سایر وظایف تکراری.
- یکپارچهسازی با سایر سیستمها: اتصال سیستم ایمیل به سایر سیستمهای سازمانی مانند CRM، ERP و سیستمهای حسابداری.
تلفن تماس جهت دریافت خدمات از کارشناسان آیریک
021-91009908
ساخت ایمیل سازمانی در سی پنل ( Cpanel )
مرحله 1: ورود به پنل سی پنل :
- آدرس IP یا نام دامنه سرور خود را در مرورگر وارد کنید.
- نام کاربری و رمز عبور پنل دایرکت ادمین را وارد کرده و وارد شوید.
مرحله 2: انتخاب بخش ایمیل:
- وارد بخش مدیریت سرویس ( این بخش در هر هاستینگی متفاوت میباشد ) خود شوید ، برای ورود به این بخش میبایست از قبل سرویس هاست خریداری کرده باشید .
- در صفحه اصلی cpanel ، بخش “Email” را پیدا کرده و روی آن کلیک کنید.
- گزینه “Email Accounts” را انتخاب کنید.
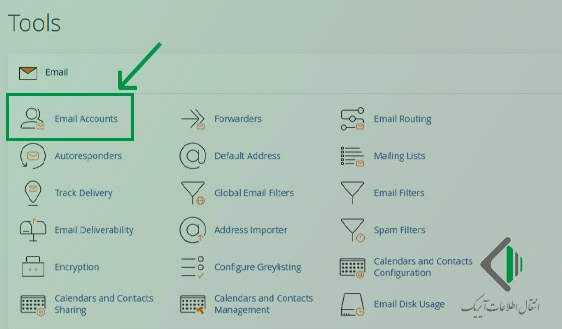
مرحله 3: ایجاد حساب ایمیل جدید :
- روی گزینه “Email Accounts” کلیک کنید.
- سپس روی دکمه “Create” کلیک کنید.
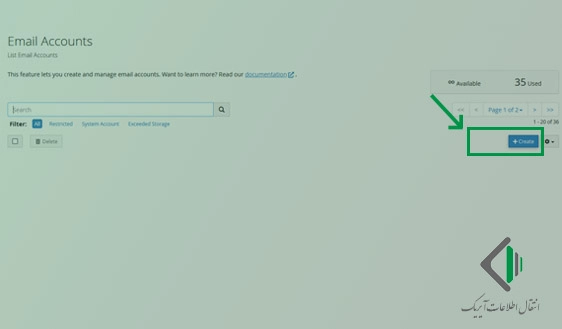
مرحله 4: وارد کردن اطلاعات ایمیل :
- در فرم باز شده، اطلاعات زیر را وارد کنید:
- username : آدرس ایمیل مدنظر را وارد کنید، در انتها ادرس دامنه بطور پیشفرض نوشته شده و نیاز به وارد کردن این قسمت نمیباشد.
- Password : رمز عبوری قوی برای ایمیل انتخاب کنید.
- Optional Setting : این بخش مربوط به تنظیمات اضافهای مثل فضای ذخیرهسازی، جلوگیری از ایجاد خودکار پوشهها و… است که اگر نیاز داشتید، می توانید آن را تنظیم کنید.
در نهایت کافی است بر روی گزینه Create کلیک کنید تا ایمیل شما ساخته شود.
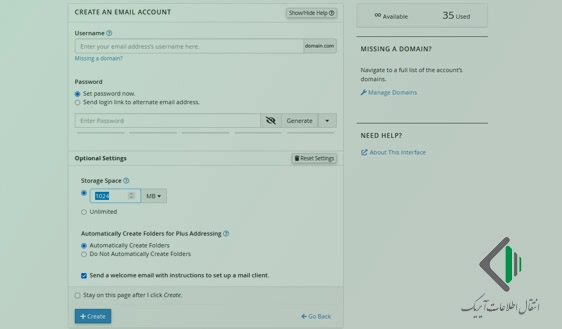
نحوه ورود به اکانت ایمیل
روشهای مختلفی برای ورود به اکانت ایمیل در سیپنل وجود دارد:
از طریق آدرس وبمیل
معمولاً آدرس وبمیل به شکل زیر است:
- http://webmail.yourdomain.com
- https://yourdomain.com:2096
آدرس دقیق را میتوانید در بخش “Email” سیپنل خود پیدا کنید.
- وارد کردن اطلاعات: در صفحه باز شده، نام کاربری (همان ایمیل شما) و رمز عبور را وارد کرده و روی دکمه ورود کلیک کنید.
استفاده از کلاینت ایمیل دسکتاپ:
- تنظیمات حساب: در کلاینت ایمیل خود (مانند Outlook، Thunderbird یا Apple Mail) یک حساب جدید ایجاد کنید.
1- در اولین گام شما باید وارد برنامه outlook موجود روی سیستم خود شوید.
2- سپس باید آدرس ایمیل هاست ( مثال : [email protected] ) خود را در فیلد موجود وارد کرده و سپس روی دکمه Connect کلیک نمایید .
3- در مرحله بعد لیستی از انواع مختلف تنظیمات تحت عنوان Advanced setup به شما نشان داده می شود که باید از میان گزینه های موجود، گزینه IMAP یا POP را انتخاب نمایید.
4- در این مرحله صفحه جدیدی به شما نشان داده می شود که شامل اطلاعات مربوط به تنظیمات حساب IMAP یا POP3 شما می باشد.
تنظیمات این قسمت شامل دو بخش اصلی است که هر یک اطلاعات مختلفی را شامل می شود:
Incoming mail: منظور از این قسمت اطلاعات مربوط به ایمیل های دریافتی است که معادل mail.yourdomain.com می باشد. نام دامنه خود را با عبارت yourdomain.com جایگزین نمایید.
Port: در این قسمت باید پورت ورودی ایمیل خود را وارد نمایید. در صورتی که از حالت SSL/TLS استفاده می کنید، در حالت POP3 عدد 995 و در حالت IMAP پورت را عدد 993 قرار دهید. در صورتی که قصد دارید از حالت غیر ایمن یا همان Non-SSL استفاده کنید در حالت POP3 از پورت 110 و در حالت IMAP نیز از پورت 143 استفاده نمایید. پیشنهاد ما حالت IMAP و پورت 993 است.
Encryption method: از طریق این قسمت شما باید تعیین کنید که می خواهید از حالت ایمن یا غیرایمن استفاده شود. بهتر است حالت SSL/TLS را برای این قسمت انتخاب نمایید. لازم است در نظر داشته باشید که حالت انتخابی این قسمت باید با اعداد پورت هایی که در قسمت بالا به آن اشاره شده است، همخوانی داشته باشد.
Require Login using Secure Password Authentication: این گزینه مربوط به احراز هویت پسورد است که بهتر است آن را بدون تغییر رها کنید.
Outgoing mail: منظور از این قسمت تنظیمات مربوط به ایمیل ارسالی است. عبارت mail.yourdomain.com را در فیلد وارد نموده و به جای yourdomain.com نام دامنه خود را بنویسید.
Port: در این بخش شما باید پورت خروجی ایمیل خود را وارد نمایید. این پورت در حالت SSL/TLS عدد 465 و در حالت غیر ایمن یا همان Non-SSL عدد 587 می باشد.
Encryption method: با استفاده از گزینه های موجود در این فیلد شما تعیین می کنید که تمایل دارید دریافت ایمیل به صورت رمزنگاری شده صورت بگیرد یا نه. گزینه انتخابی در این بخش نیز باید با پورت وارد شد در قسمت قبل سازگار باشد.
Require Login using Secure Password Authentication: همانطور که در مورد قبل نیز اشاره شد نیازی به فعال کردن تیک این گزینه نمی باشد و باید این بخش را بدون تغییر رها نمایید.
بعد از اینکه اطلاعات مورد نظر را وارد کردید، باید روی دکمه Next کلیک کنید تا تنظیمات اعمال شده ذخیره شود.
5- در صورتی که اطلاعات را به درستی وارد کرده باشید، صفحه ای به شما نشان داده می شود که باید رمز ایمیلی که قصد اتصال outlook به آن را دارید را وارد کرده و روی دکمه Connect کلیک نمایید.
6- در نهایت صفحه جدید دیگری به شما نشان داده می شود که پیغام اضافه شدن موفقیت آمیز آدرس ایمیل در آن وجود دارد. در این مرحله تنها کافی است روی دکمه Done کلیک کنید تا وارد صفحه مدیریت ایمیل هاست خود در outlook شوید.
استفاده از اپلیکیشنهای ایمیل موبایل:
- اضافه کردن حساب: در اپلیکیشن ایمیل موبایل خود (مانند Gmail، Outlook یا Apple Mail) گزینه اضافه کردن حساب جدید را انتخاب کنید.
- وارد کردن اطلاعات: اطلاعات سرور ورودی و خروجی را مانند روش قبلی وارد کنید.
تفاوت IMAP و POP3:
- IMAP : تمام ایمیلها روی سرور باقی میمانند و شما میتوانید از دستگاههای مختلف به آنها دسترسی داشته باشید.
- POP3 : ایمیلها پس از دانلود به دستگاه شما منتقل میشوند و ممکن است از روی سرور حذف شوند.
ساخت ایمیل سازمانی در دایرکت ادمین ( DirectAdmin )
مرحله 1: ورود به پنل دایرکت ادمین :
- آدرس IP یا نام دامنه سرور خود را در مرورگر وارد کنید.
- نام کاربری و رمز عبور پنل دایرکت ادمین را وارد کرده و وارد شوید.
مرحله 2: انتخاب بخش ایمیل:
- در صفحه اصلی دایرکت ادمین، بخش “Email-manager” را پیدا کرده و روی آن کلیک کنید.
- گزینه “Email Accounts” را انتخاب کنید.
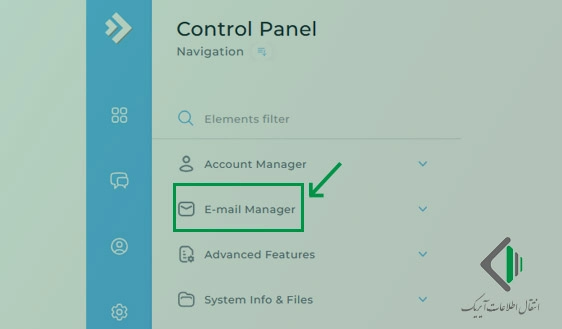
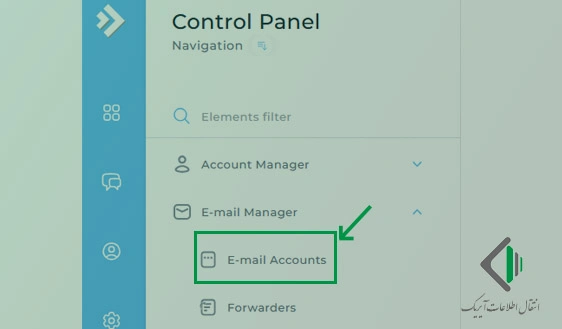
مرحله 3: ایجاد حساب ایمیل جدید :
- روی گزینه “Create Account” کلیک کنید.
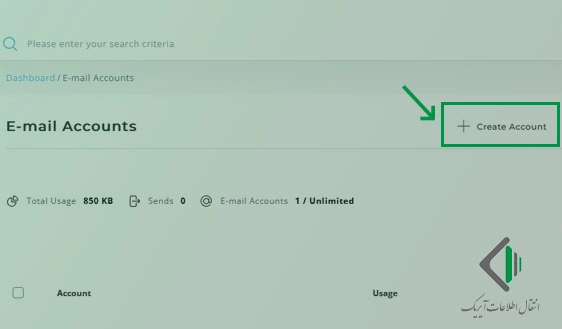
- Username: نام کاربری ایمیل مورد نظر (مثلاً info)
- Password: رمز عبور دلخواه برای ایمیل
- Quota: محدودیت فضای استفاده شده برای ایمیل (به صورت مگابایت)
Daily Send Limit: محدودیت ارسال ایمیل روزانه برای ایمیل