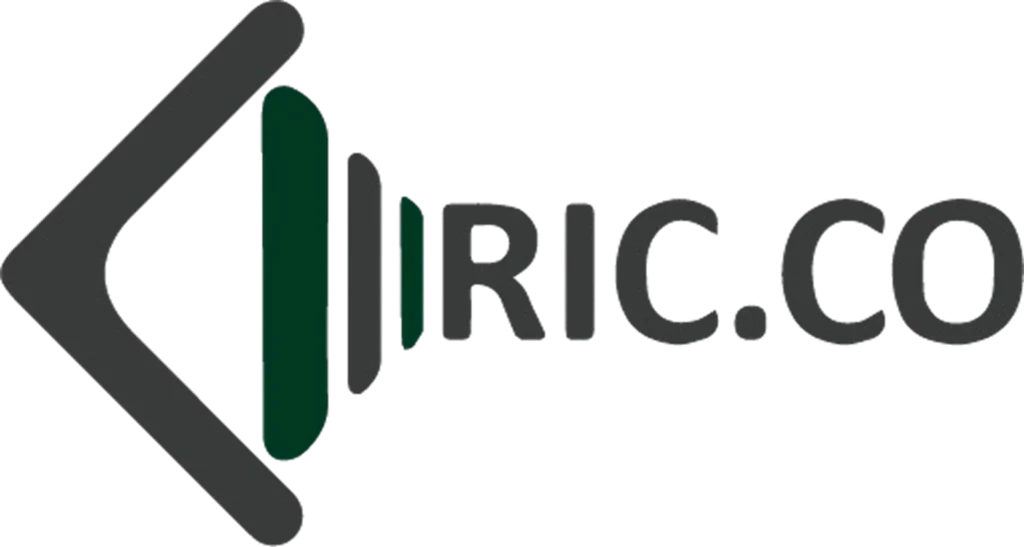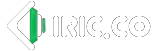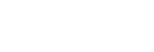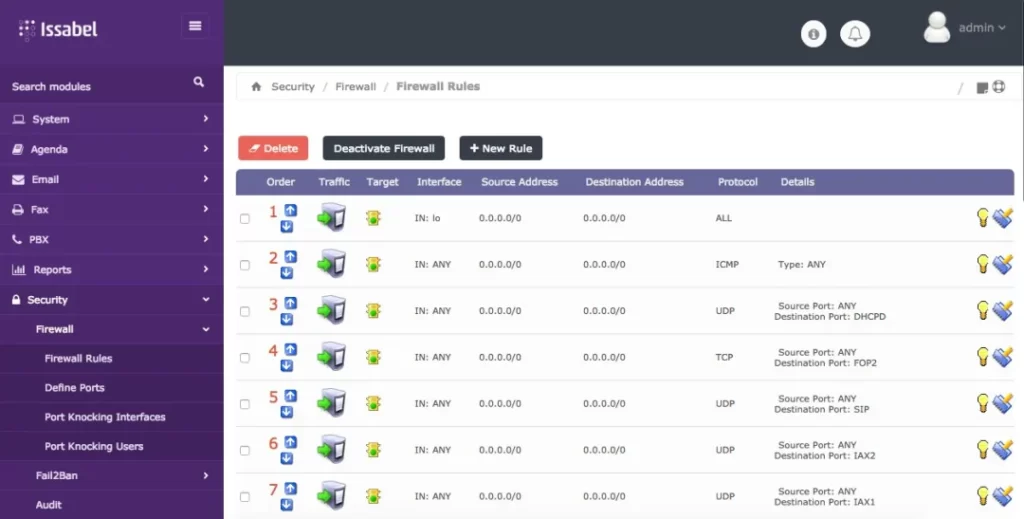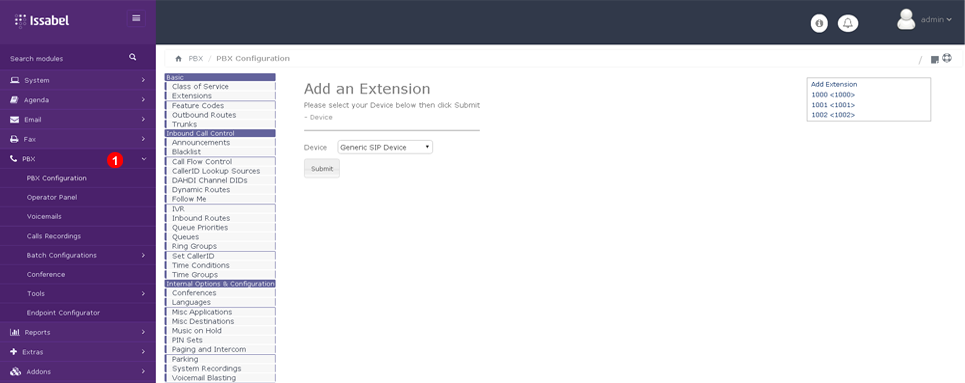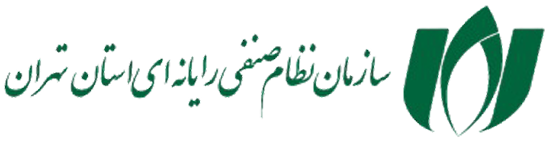آموزش نصب ایزابل به صورت تصویری
در این قسمت ابتدا با هم نیازهای سخت افزاری و نرم افزاری برای نصب و یادگیری ایزابل را خدمت شما عزیزان معرفی می کنیم و در ادامه به طور کامل و به صورت گام به گام و تصویری ، نصب ایزابل را روی ماشین مجازی VMWare به عنوان یکی از محبوب ترین نرم افزار های مجازی سازی ، بررسی خواهیم کرد.
در این آموزش همراه ما باشید.
سخت افزار مورد نیاز برای یادگیری و نصب ایزابل
ایزابل ۴ از CentOs ورژن ۷٫۲ استفاده می کند ، این سیستم عامل برای راه اندازی نیاز به سخت افزار زیادی ندارد . ایزابل هم به صورت ۳۲bit و هم به صورت ۶۴bit عرضه می شود، سیستم عامل CentOS 7 حداقل به یک هسته پردازنده X86 و ۱GB رم و ۱۰GB دیسک برای اجرا نیاز دارد، شما با همین حداقل سیستم می توانید ایزابل را راه اندازی کنید، توان سخت افزاری سیستم بستگی به نوع کاربری و تعداد تماس های هم زمان دارد، به یاد داشته باشید که ضبط مکالمات در ایزابل بار زیادی روی پردازنده دارد و سرعت دیسک نیز در هنگام ضبط مکالمه بسیار مهم است ، از این رو در صورتی که نیاز به ضبط مکالمات در تماس های همزمان زیادی را دارید بهتر است از پردازنده قوی و دیسک های SSD استفاده کنید، در غیر این صورت با یک پردازنده Atom (دو هسته )و ۲GB رم می توانید حدود هفتاد تماس همزمان را مدیریت کنید. (توجه داشته باشید که تعداد داخلی ها و خطوط شهری تاثیری روی سخت افزار ایزابل ندارد و صرفاً تعداد تماس های همزمان و ضبط مکالمات اهمیت دارد)
نرم افزار مورد نیاز برای یادگیری و آموزش ایزابل
در صورتی که نمی خواهید نصب را روی سخت افزار واقعی انجام دهید . برای تمرین و آموزش می توانید از نرم افزار Virtual Box و یا VMware Workstation استفاده کنید.
ایمیج نصب ایزابل ۴ که می توانید آن را از طریق لینک زیر دریافت کنید
نرم افزار Winscp برای مرور فایل های لینوکس از طریق SSH می باشد ، در قسمت های آینده از آن استفاده خواهیم کرد.
نرم افزار Putty ، این نرم افزار یک کلایت SSH می باشد که از طریق آن می توانید به کنسول لینکوس میزبان دسترسی داشته باشید.
آموزش نصب ایزابل روی ماشین مجازی
در این دوره آموزش ایزابل می توانید برای تمرین ، ایزابل را روی یک ماشین مجازی نصب و از آن استفاده کنید.
توجه داشته باشید روش نصب روی سخت افزار واقعی هیچ تفاوتی با نصب روی ماشین مجازی ندارد. برای ساخت ماشین مجازی vmware سیستم عامل را روی Centos X64 قرار دهید مقدار دیسک هم ۲۰GB کافی می باشد. حالت کارت شبکه را هم روی Bridge قرار دهید.
ایمیج ایزابل را درون ماشین مجازی گذاشته و ماشین مجازی را روشن کنید.
در ابتدای نصب با صفحه مشابه تصویر زیر مواجه می شوید.
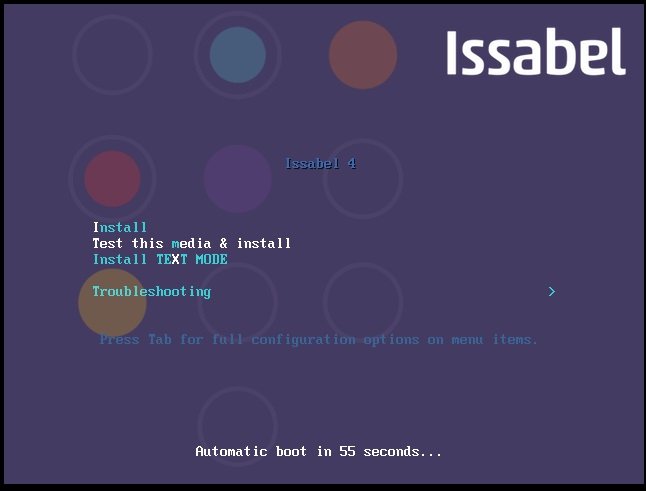
در این پنجره Install را انتخاب میکنیم و در ادامه با پنجره ای مانند شکل زیر مواجه خواهیم شد.
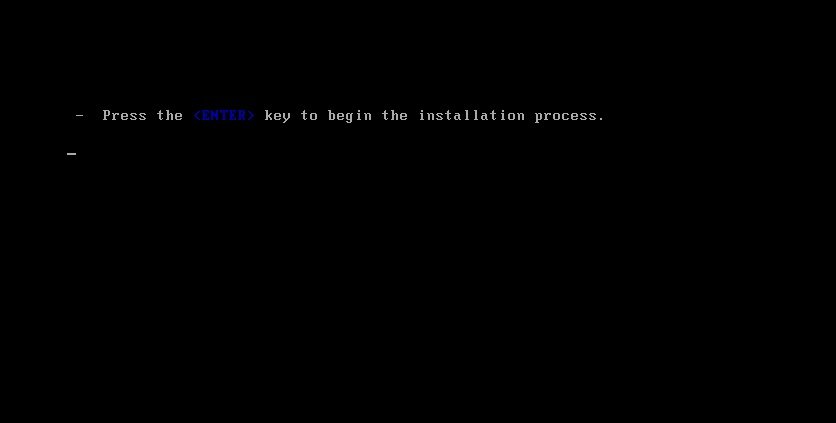
در این صفحه کافی است کلید Enter را فشار دهیم ، فرایند نصب آغاز میشود کمی صبر کنید تا با صفحه ای مطابق شکل زیر مواجه شوید.
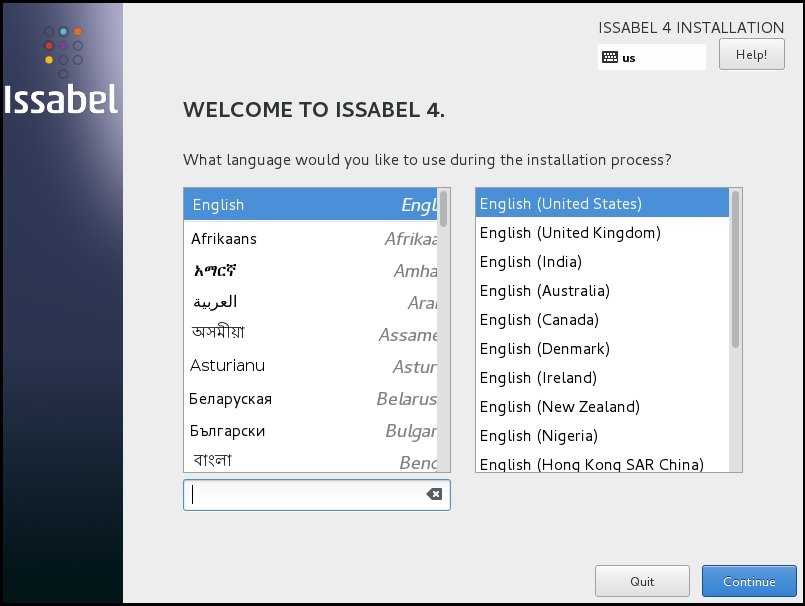
زبان نصب را روی زبان دلخواه قرار دهید ( این زبان فقط برای فرایند نصب معتبر می باشد ) در اینجا ما زبان انگلیسی را انتخاب می کنیم با زدن دکمه Continue به ادامه نصب می رویم که صفحه ای مانند تصویر زیر می باشد .
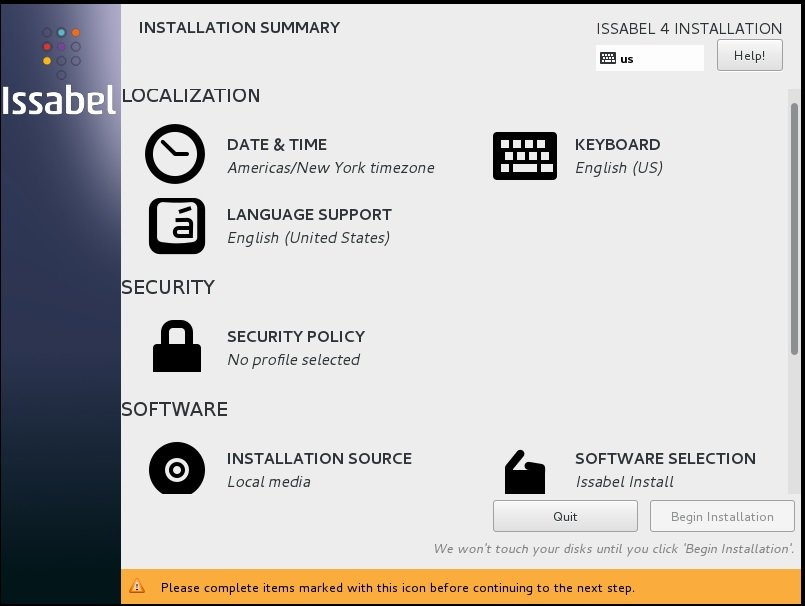
در قسمت Date&Time منطقه زمانی و ساعت سیستم را تنظیم می کنیم.
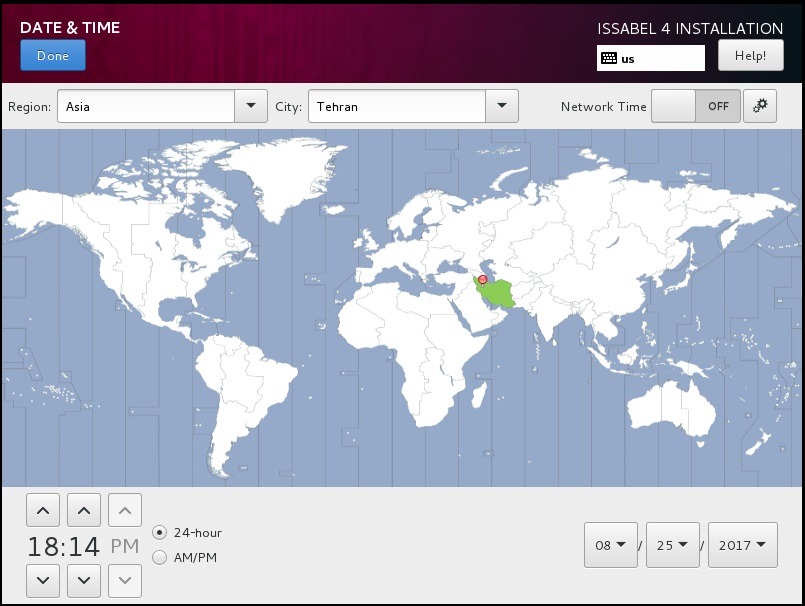
بعد از انجام تنظیمات دلخواه بر روی done کلیک می کنیم تا به صفحه قبل بازگردیم.
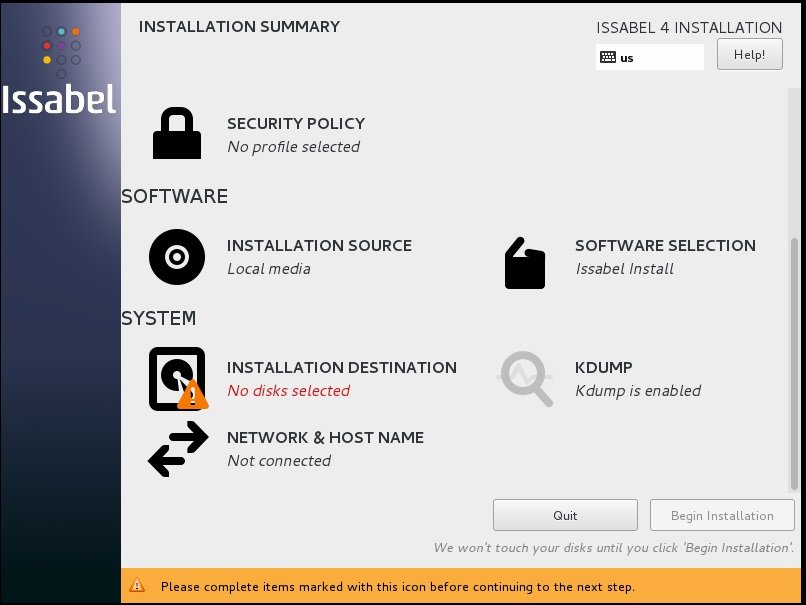
وارد قسمت installation destination می شویم .
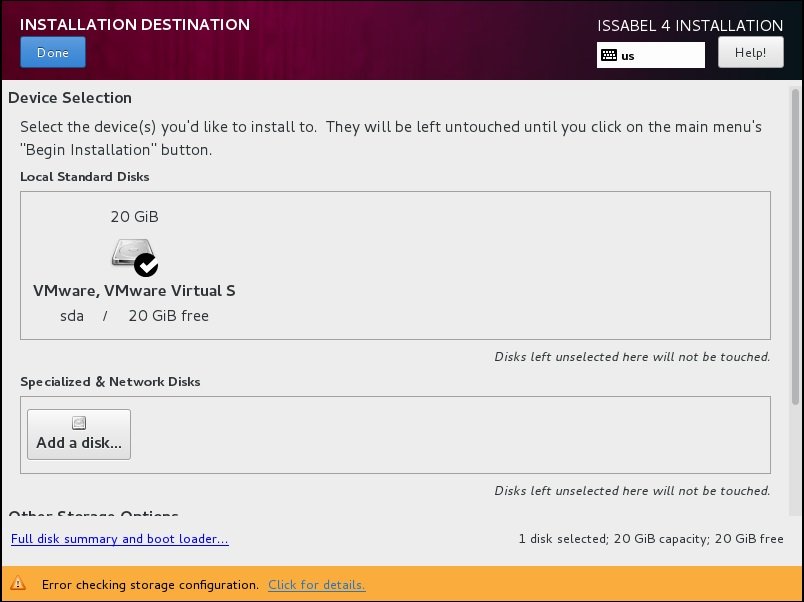
دیسک مورد نظر را انتخاب می کنیم.
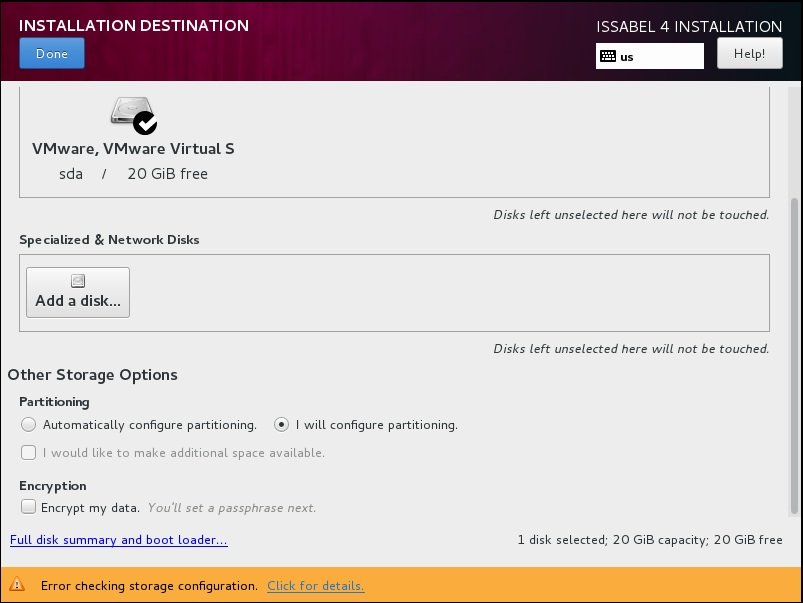
تنظیمات پارتیشن بندی را مانند تصویر بالا روی Automatically Configure Partitionnig قرار می دهیم و روی دکمه done کلیک می کنیم .
دوباره وارد صفحه قبلی می شویم ، این بار تنظیمات کارت شبکه را انتخاب می کنیم که با صفحه ای مطابق شکل زیر روبرو خواهیم شد.
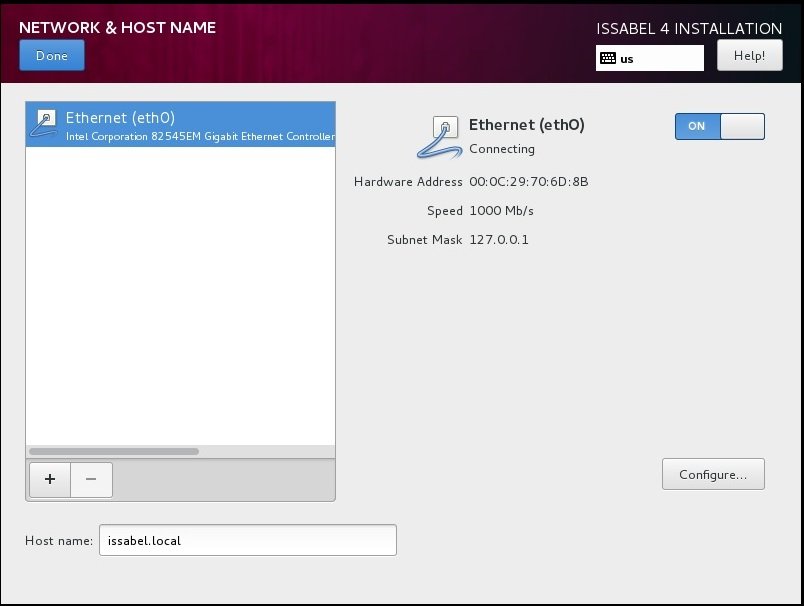
در این صفحه روی configure کلیک می کنیم و با صفحه ای مطابق شکل زیر روبرو می شویم .
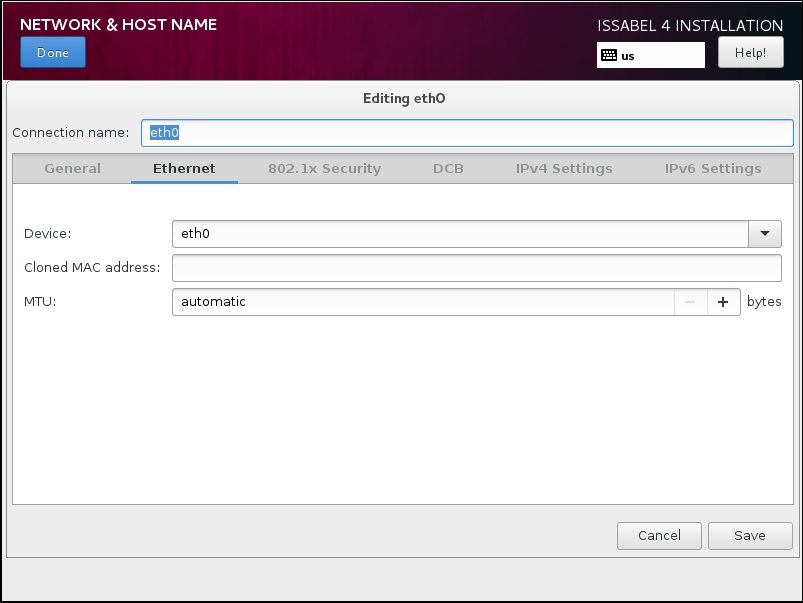
در این صفحه به تب IPV4 Settings می رویم و تنظیمات مورد نظر را وارد می کنیم .
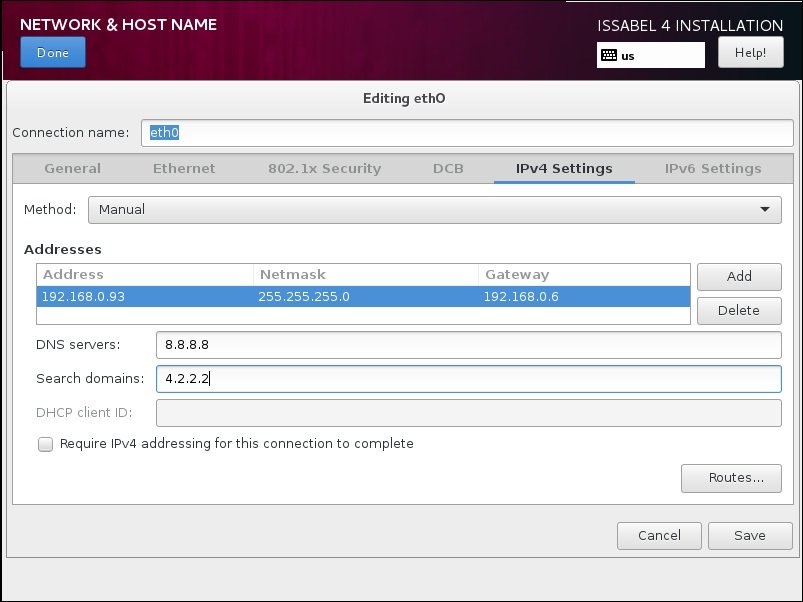
در آخر هم روی دکمه done کلیک می کنیم . دوباره به صفحه قبلی باز خواهیم گشت این بار روی دکمه Begin Installation کلیک میکنیم تا فرایند نصب آغاز شود.
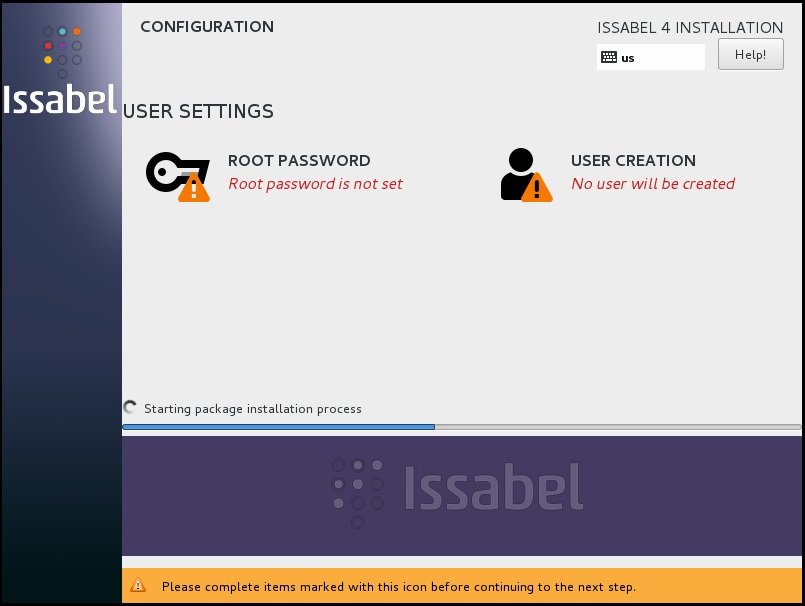
در حین فرایند نصب باید کلمه عبور سیستم عامل برای کاربر root را تعیین کنیم .
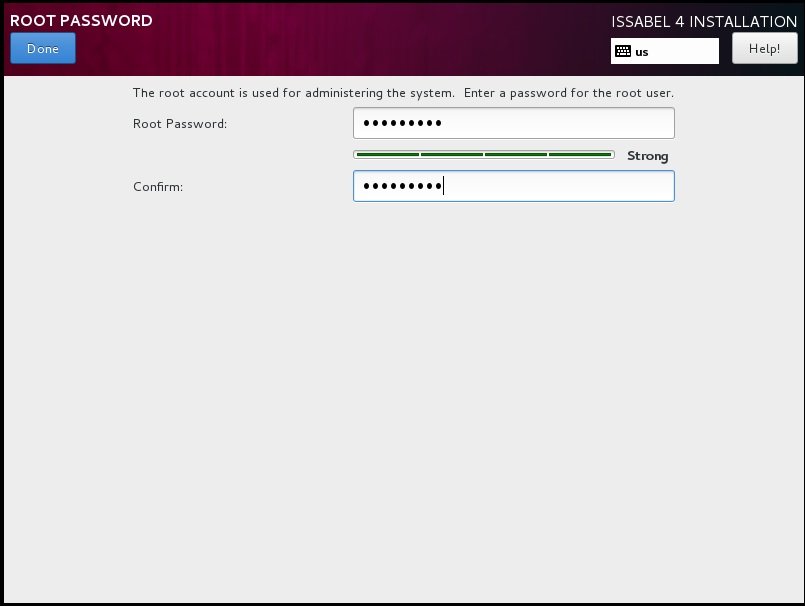
بعد از تعیین کلمه عبور دوباره به صفحه نصب باز خواهیم گشت منتظر می مانیم تا فرایند نصب تمام شود ( وابسته به سخت افزار سیستم این فرایند ممکن است کمی زمان بر باشد ).
در ادامه نصب با پنجره ای مطابق شکل زیر مواجه خواهید شد که از شما می خواهد کلمه عبوری برای پایگاه داده Issabel که MariaDB می باشد وارد کنید .
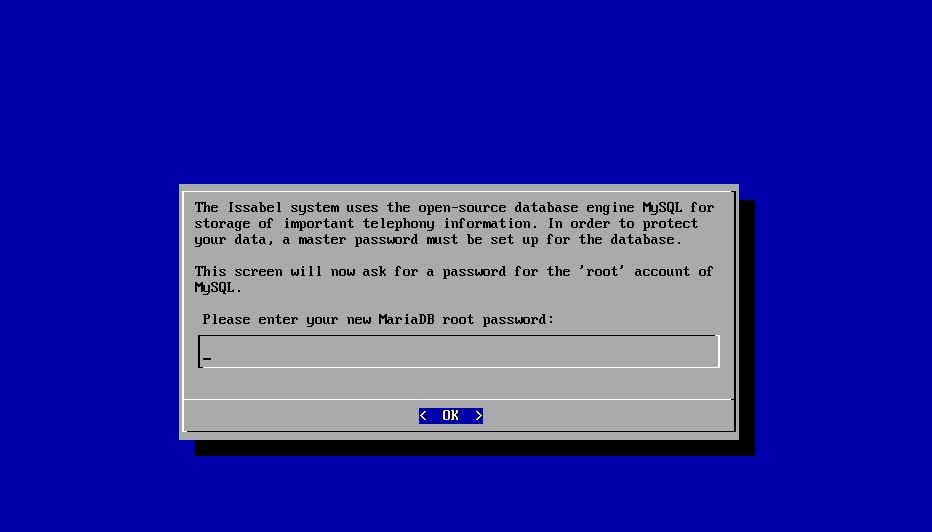
از شما تاییدیه کلمه عبور نیز گرفته خواهد شد .
در مرحله بعد از شما خواسته می شود کلمه عبوری برای کاربر admin برای پنل وب ایزابل انتخاب کنید .
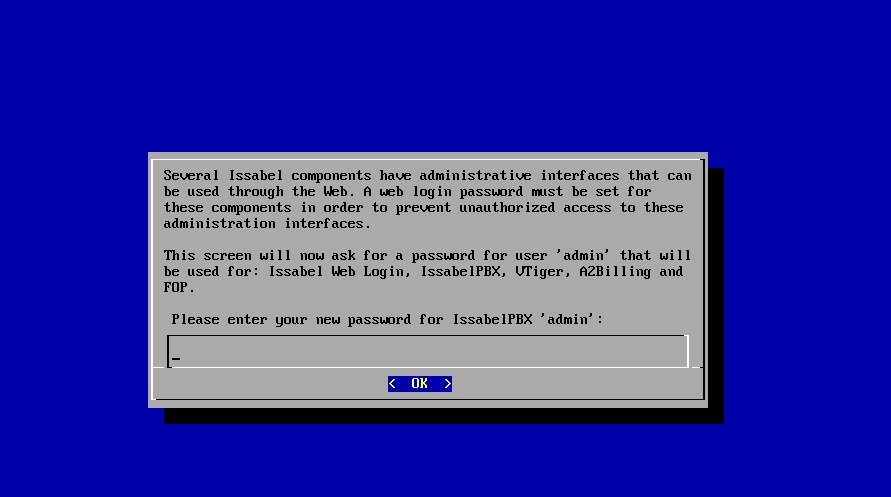
بعد از این مرحله ، نصب ایزابل تمام شده و صفحه ای مطابق شکل زیر مواجه خواهید شد.
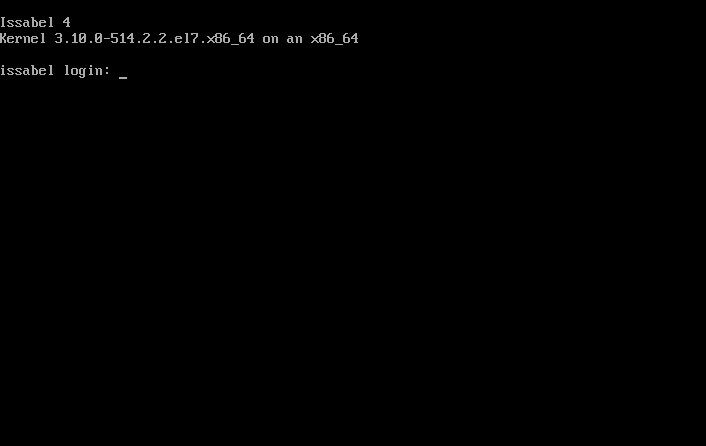
این صفحه کنسول سیستم عامل CentOS می باشد ، با نام کاربری root و کلمه عبوری که هنگام نصب وارد کرده اید می تواند به کنسول وارد شوید.
با وارد کردن IP سیستم در مرورگر وب هم می توانید به کنترل پنل وب Issabel وارد شوید و با نام کاربری admin و کلمه عبوری که در آخرین مرحله انتخاب کرده اید می توانید وارد پنل ایزابل شوید .
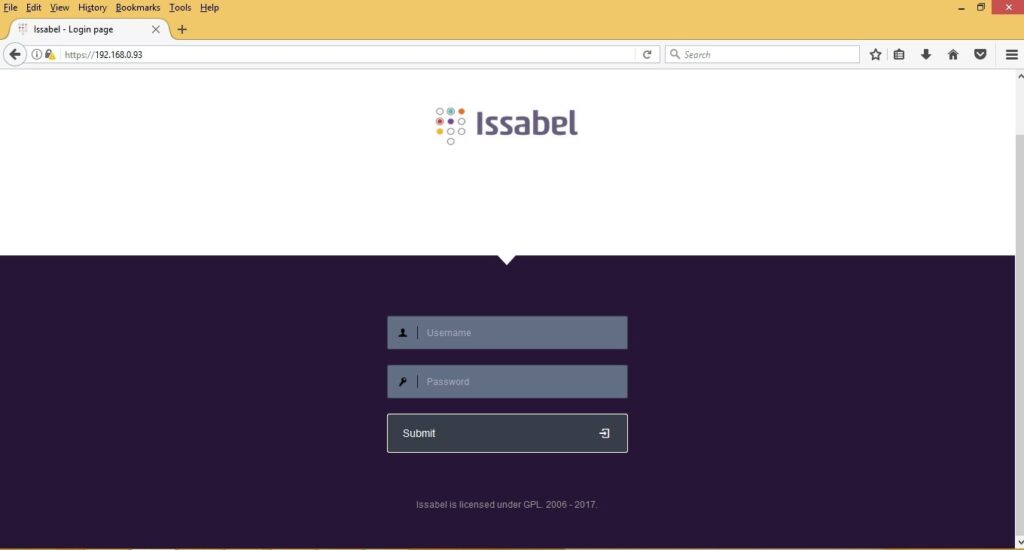
توجه
به دلیل غیر رسمی بودن گواهی SSL در Issabel هنگام دسترسی به پنل وب مرورگر از شما می خواهد که یک گواهی غیر معتبر را تایید کنید ، که لازم است این کار را انجام دهید.
این قسمت از آموزش ایزابل به پایان رسید در حال حاضر شما یک مرکز تلفن آماده برای راه اندازی دارید ، در قسمت های بعد از مجموعه آموزش ایزابل با کنترل پنل وب ایزابل بیشتر آشنا خواهیم شد.
جهت دریافت اطلاعات بیشتر با ما در تماس باشید
منبع : ویپینگ