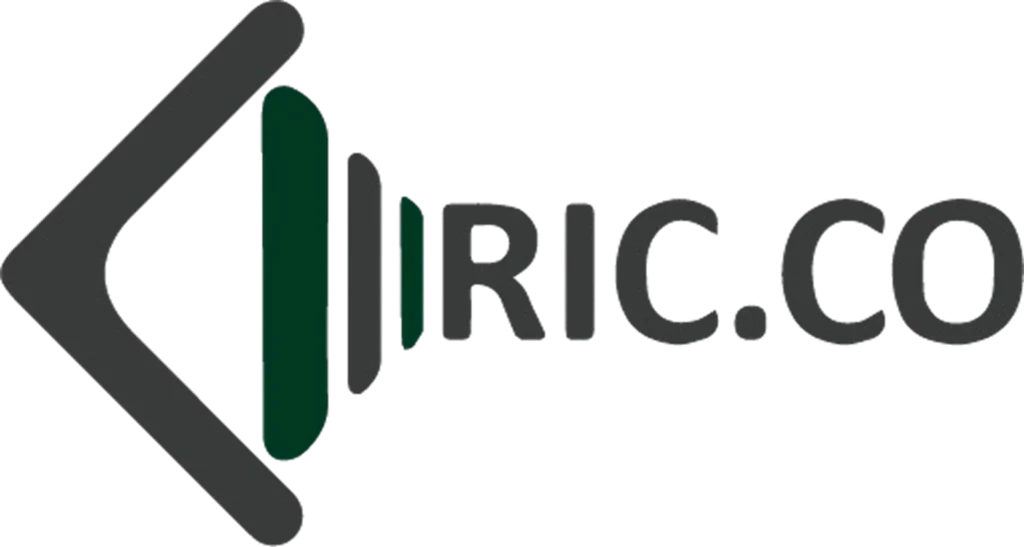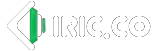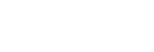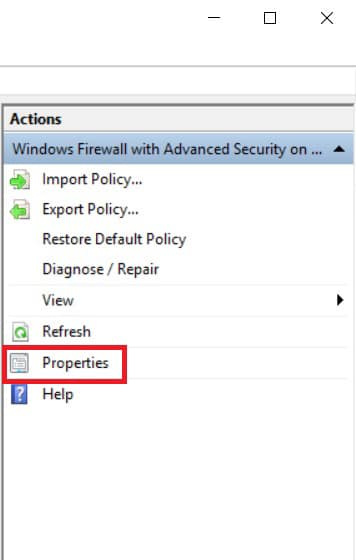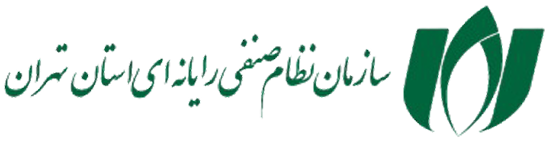فهرست مطالب
فایروال چیست
فایروال یک سیستم امنیتی است که برای کنترل ترافیک شبکه و نظارت بر دادههای ورودی و خروجی از یک شبکه یا سیستم کامپیوتری طراحی شده است. فایروالها معمولاً به عنوان یک خط دفاعی میان یک شبکه ایمن (مانند شبکه داخلی یک سازمان) و شبکههای خارجی (مانند اینترنت) عمل میکنند و وظیفه دارند تا از دسترسی غیرمجاز و حملات سایبری جلوگیری کنند.
با توجه به پیچیدگیهای امنیت سایبری و تهدیدات متنوعی که شبکهها با آن روبهرو هستند، فایروالها همچنان یکی از مؤثرترین ابزارها برای حفاظت از اطلاعات و دادهها محسوب میشوند. استفاده از فایروال به عنوان اولین لایه دفاعی در برابر بسیاری از تهدیدات آنلاین توصیه میشود.
برای اطلاعات بیشتر، میتوانید به مقاله فایروال چیست مراجعه کنید.
فایروال ویندوز چیست
فایروال ویندوز (Windows Firewall) یک ابزار امنیتی داخلی است که در خدمات امنیت شبکه در سیستمعامل ویندوز برای محافظت از کامپیوتر در برابر تهدیدات و حملات شبکهای طراحی شده است. این فایروال بهطور خودکار تمامی ورودیها و خروجیهای دادهها را از طریق شبکه بررسی و مدیریت میکند و به کاربران این امکان را میدهد تا از دسترسی غیرمجاز به دستگاه خود جلوگیری کنند. فایروال ویندوز میتواند ترافیک شبکهای ناشناخته یا مشکوک را شناسایی کرده و آن را مسدود کند، در حالی که ترافیک مجاز را به صورت امن عبور میدهد.
این ابزار بهصورت پیشفرض فعال است و میتواند برای انواع مختلف شبکهها، از جمله شبکههای خانگی، شرکتی و عمومی، تنظیمات خاص خود را اعمال کند. فایروال ویندوز به شما این امکان را میدهد که قوانین خاصی برای کنترل دسترسی به برنامهها و پورتهای مختلف تنظیم کنید. بهعنوان مثال، میتوانید مشخص کنید که کدام برنامهها مجاز به ارسال یا دریافت داده از طریق شبکه باشند و کدام برنامهها باید از این دسترسی محروم شوند.
یکی از مزایای بزرگ فایروال ویندوز، سهولت استفاده و قابلیت تنظیم آن است. کاربران میتوانند از طریق تنظیمات ساده آن، نیازهای امنیتی شبکه خود را مدیریت کنند و در صورت نیاز به تنظیمات پیشرفتهتر، از قابلیتهایی مانند Advanced Security برای پیکربندی قوانین پیچیدهتر استفاده کنند. با فعالسازی این فایروال، سیستم ویندوز در برابر بسیاری از حملات اینترنتی مانند نفوذهای سایبری و ویروسها محافظت میشود.
مزایای فایروال ویندوز:
- امنیت پیشفرض: از آنجا که فایروال ویندوز بهطور پیشفرض فعال است، از لحظه نصب ویندوز، سیستم در برابر تهدیدات خارجی محافظت میشود.
- پیکربندی آسان: فایروال ویندوز دارای رابط کاربری سادهای است که به کاربران این امکان را میدهد که به راحتی قوانین خاص خود را تنظیم کنند.
- مراقبت از ترافیک ورودی و خروجی: این فایروال بهطور همزمان از ترافیک ورودی و خروجی محافظت کرده و این اطمینان را میدهد که هیچ نرمافزار یا کاربری بدون اجازه به سیستم دسترسی پیدا نکند.
فایروال ویندوز با نظارت و مدیریت دقیق ترافیک شبکه، امنیت سیستمعامل ویندوز را در برابر تهدیدات خارجی حفظ میکند و به کاربران امکان کنترل دقیق بر دسترسیهای شبکه را میدهد.
نحوه دسترسی به فایروال ویندوز چگونه است ؟
برای انجام تنظیمات فایروال ویندوز ابتدا باید دانست فایروال کامپیوتر کجاست؟
چندین راه برای دسترسی به فایروال ویندوز وجود دارد. یکی از این راهها استفاده از امکان جستجو ویندوز است.
- در دسکتاپ روی نوار search کلیک کرده و عبارت firewall را تایپ کنید.
- سپس در نتایج ظاهر شده روی windows firewall with advanced security کلیک کنید. این کار صفحه مدیریت فایروال را باز خواهد کرد.
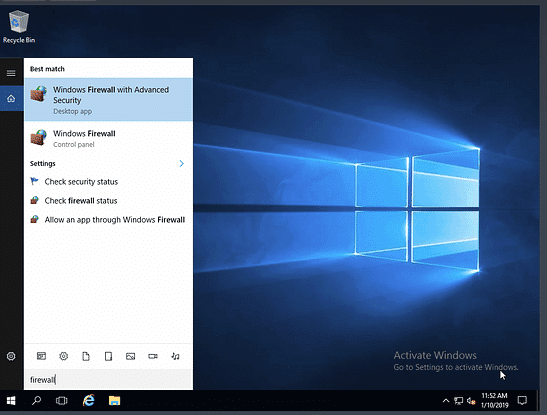
راهکار دیگر برای دسترسی به فایروال ویندوز، استفاده از دسترسی موجود در منوی استارت ویندوز است.
- روی منوی استارت کلیک کرده.
- بخش Windows Administrative Tools را باز کنید.
- سپس روی Windows Firewall with Advanced Security کلیک کنید.
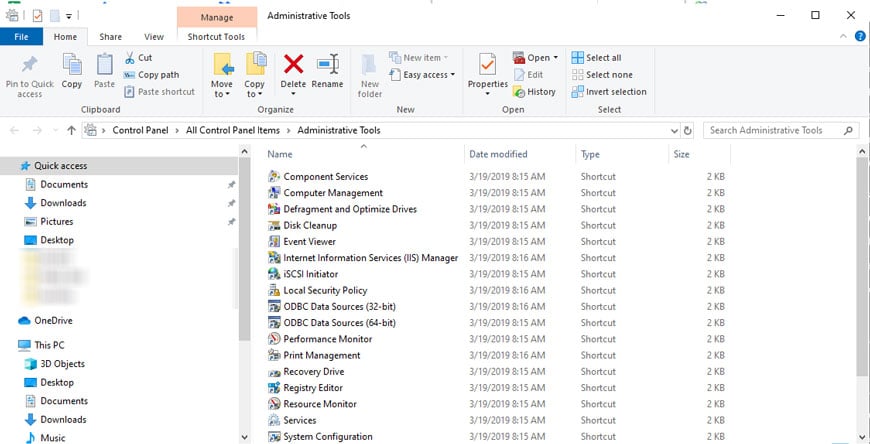
تلفن تماس جهت دریافت خدمات از کارشناسان آیریک
021-91009908
فعال کردن فایروال ویندوز (چگونه windows firewall را روشن کنیم)
در تمام نسخههای ویندوز منتشر شده توسط مایکروسافت به صورت پیش فرض فایروال ویندوز فعال بوده و نیازی به فعال کردن فایروال ویندوز به صورت جداگانه وجود ندارد اما اگر به هردلیلی دیوار آتش ویندوز شما غیر فعال شده و نیازی دارید آن را فعال سازی کنید میتوانید از مراحل زیر استفاده کنید.
در ابتدا با استفاده از مراحلی که بالاتر به آنها اشاره شد وارد Windows Firewall with Advanced Security شوید. سپس سمت راست پنجرهی باز شده بر روی Properties کلیک نمایید تا اقدام به فعال کردن فایروال ویندوز نماییم.
در پنجرهی باز شده باید گزینهی Firewall state را در هر سه تب Domain ، Private و Public بر روی On بگذارید.
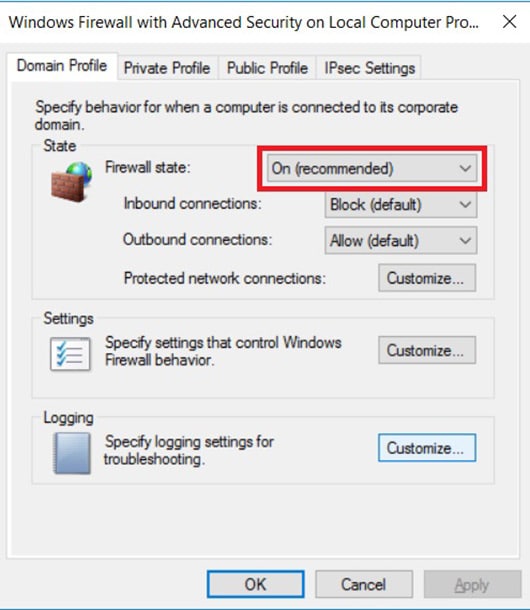
غیر فعال کردن فایروال ویندوز ( چگونه windows firewall را خاموش کنیم)
برای غیر فعال کردن فایروال ویندوز مشابه مراحل فعال کردن دیوار آتش ویندوز عمل میکنیم. با این تفاوت که گزینهی Firewall state را این بار میبایست به جای قرار دادن روی On بر روی وضعیت Off قرار دهید.
در نظر داشته باشید پیشنهاد میشود همیشه فایروال سیستم عامل خود را فعال (On) نگهدارید و در صورتیکه نیاز دارید نرم افزار دسترسی کامل داشته باشد و توسط فایروال بلاک نشود و یا حتی برعکس بلاک شود به جای غیر فعال کردن فایروال کامپیوتر از راهنمای زیر جهت قرار دادن برنامه در فایروال ویندوز استفاده کنید.
روش کار فایروال ویندوز
روش کار فایروال ویندوز (Windows Firewall) به این صورت است که به عنوان یک سیستم حفاظتی در سیستمعامل ویندوز عمل میکند تا از دسترسی غیرمجاز به دستگاه شما از طریق شبکه جلوگیری کند. این فایروال به طور پیشفرض فعال است و ترافیک ورودی و خروجی سیستم را کنترل میکند. فایروال ویندوز با استفاده از مجموعهای از قوانین (Rules) و سیاستها، اجازه میدهد که ترافیک مجاز وارد سیستم شود و ترافیک غیرمجاز یا مشکوک مسدود گردد.
مراحل اصلی روش کار فایروال ویندوز:
- پیکربندی قوانین (Rules):
- فایروال ویندوز شامل مجموعهای از قوانین پیشفرض و شخصیسازیشده است که برای تعیین اینکه کدام ترافیک شبکه مجاز یا مسدود باشد، استفاده میشود. این قوانین میتوانند بر اساس آدرسهای IP، پورتها، پروتکلها و حتی برنامههای خاص تنظیم شوند.
- به طور مثال، شما میتوانید فایروال را طوری تنظیم کنید که فقط برخی برنامهها اجازه ارتباط با شبکه را داشته باشند و بقیه مسدود شوند.
- فیلتر کردن ترافیک ورودی و خروجی:
- ترافیک ورودی: فایروال ویندوز بهطور پیشفرض از اتصال دستگاههای خارجی به کامپیوتر شما جلوگیری میکند. تنها برنامههایی که اجازه دسترسی به پورتهای خاص را دارند، میتوانند به سیستم شما دسترسی پیدا کنند.
- ترافیک خروجی: فایروال همچنین میتواند درخواستهای خروجی از کامپیوتر شما به شبکههای دیگر (مثل اینترنت) را کنترل کند. این ویژگی بهویژه در جلوگیری از دسترسیهای غیرمجاز به اینترنت توسط نرمافزارهای مخرب مفید است.
- نظارت و مسدودسازی حملات شبکه:
- فایروال ویندوز بهطور مداوم ترافیک ورودی و خروجی را نظارت میکند و در صورت شناسایی رفتارهای مشکوک مانند حملات DoS یا Port Scanning، آنها را مسدود میکند. در این مواقع، فایروال اقدام به اعلام هشدار به کاربر میکند.
- تنظیمات پیشرفته:
- Advanced Security: در فایروال ویندوز، بخشی به نام “Advanced Security” وجود دارد که به مدیران سیستم اجازه میدهد تا قوانین پیچیدهتری برای کنترل ترافیک شبکه تنظیم کنند. این تنظیمات میتوانند شامل محدودیتهای زمانی برای دسترسی، فیلتر کردن بر اساس پروتکلهای خاص و حتی نظارت بر ترافیک شبکهای باشند.
- ویژگیهای خاص فایروال ویندوز:
- فایروال ویندوز از پروتکلهای مختلف شبکه از جمله TCP/IP و UDP پشتیبانی میکند.
- همچنین این فایروال امکان ویژگیهای پیشرفته مانند VPN passthrough، ICS (Internet Connection Sharing) و فیلتر کردن ترافیک IPv6 را فراهم میکند.
- تشخیص و هشدار:
- در صورت شناسایی حملات و دسترسیهای غیرمجاز، فایروال ویندوز اقدام به مسدود کردن آنها میکند و معمولاً گزارشهایی را برای کاربر ارسال میکند تا از تهدیدات احتمالی مطلع شود.
نحوه قرار دادن برنامه در فایروال ویندوز
شاید برای شما پیش آمده برای نصب نرم افزاری از شما خواسته شده است که دسترسی نرم افزار را به اینترنت ببندید. برای قرار دادن نرم افزار در فایروال ویندوز و بستن دسترسی برنامه به اینترنت، کافیست برنامه را در فایروال کامپیوتر قرار داده و تنظیم کنید دسترسی برنامه بلاک شود. برای بلاک کردن برنامه در فایروال ویندوز، مطابق با راهنمای ارایه شده در بالا وارد Windows Firewall with Advanced Security شوید. سپس بر روی گزینهی Outbound rules و یا Inbound rules کلیک نمایید.
تفاوت این دو گزینه در این است که شما میخواهید دسترسی ورود (Inbound) برنامه به سیستم عامل را و یا دسترسی خروج (Outbound) را تغییر دهید.
در این مقاله ما قصد داریم دسترسی خروج ترافیک را از یک برنامه ببندیم به همین علت روی Outbound کلیک میکنیم.
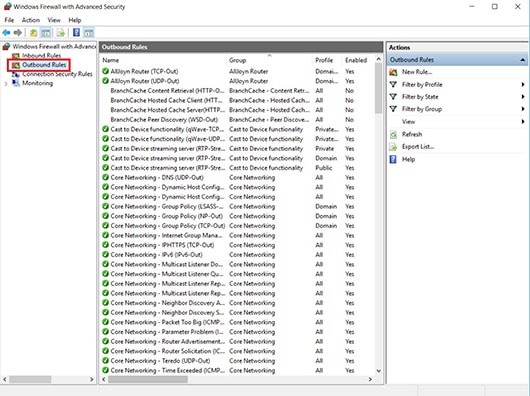
در مرحله بعدی بر روی New Rule از سمت راست پنجره کلیک میکنیم.
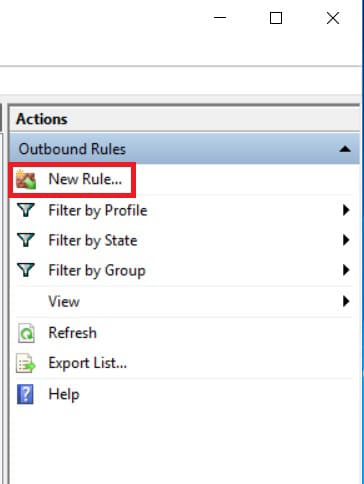
در پنجرهی جدید باز شده گزینهی Program را انتخاب و Next را میزنیم
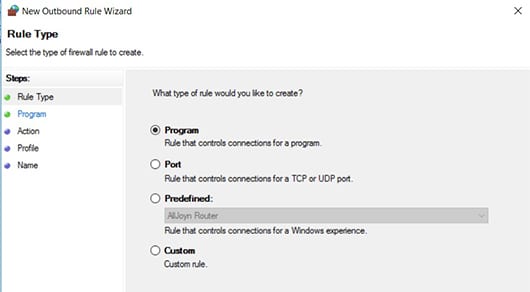
در گام بعدی از طریق زدن دکمهی Browse فایل exe (فایل اجرایی) برنامه ای که قصد دارید در فایروال قرار داده تا بلاک یا باز کنید را یافته و انتخاب میکنید.
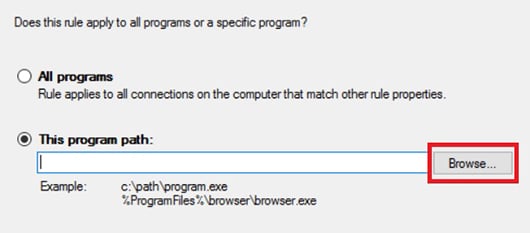
پس از انتخاب برنامه برای رفتن به مرحلهی بعدی بر روی Next کلیک نمایید. در گام بعدی باید تعیین کنید که میخواهید دسترسی برنامه ببندید (Block the connection) یا باز کنید (Allow the connection)
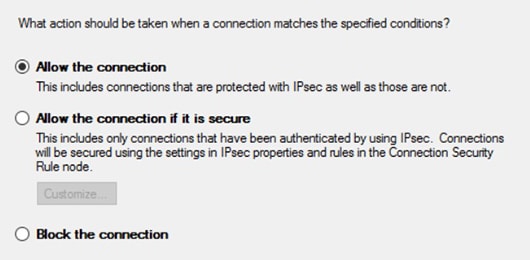
پس از تعیین بستن یا باز نمودن برنامه با زدن دکمهی Next به مرحلهی بعدی بروید. در این مرحله باید تعیین کنید این رول که در حال تنظیم آن هستید برای چه پروفایلهای فایروال باید فعال باشد.
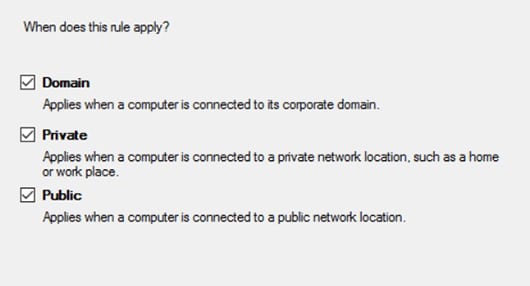
پس از انتخاب Profile ها با زدن دکمه Next به مرحله پایانی میرویم. در مرحلهی پایانی برای رول نگارش شده یک نام انتخاب کرده و Finish را بزنید.
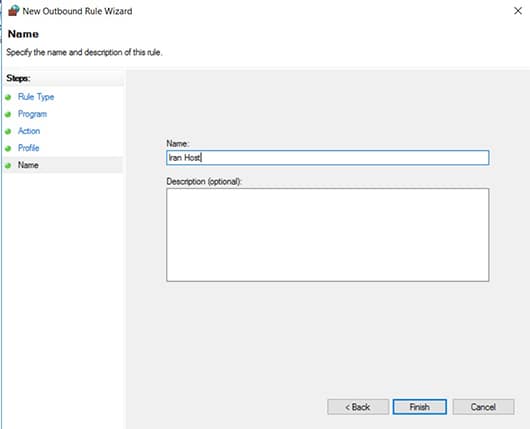
با زدن دکمهی Finish رول شما فعال شده و دسترسی برنامهی انتخاب شده به اینترنت با تصمیم شما باز یا بسته میشود.
پروفایل Windows Firewall چیست
در تنظیمات فایروال ویندوز ، Profileها گروهی از رولهای فایروال هستند که بر اساس شبکهای که سرور با آن در ارتباط است، تقسیمبندی شدهاند.
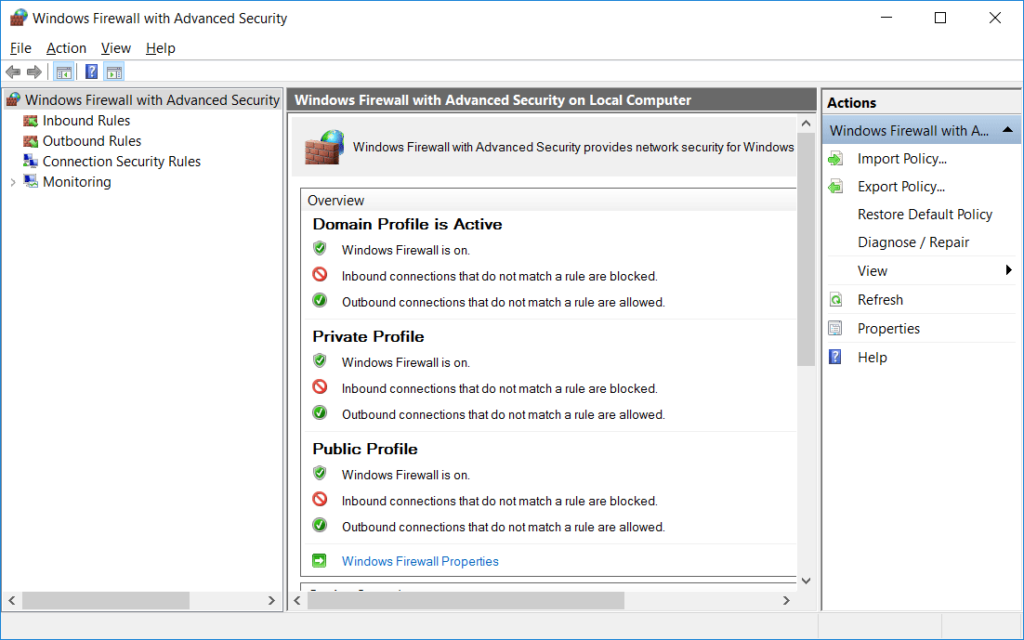
گروه های پروفایل ویندوز فایروال
Domain Profile: این پروفایل زمانی استفاده میشود که سرور به یک دامین متصل است. معمولا این پروفایل باید محدودیتهای کمتری داشته باشد، زیرا در این مرحله امنیت از قبل به خوبی اعمال شده است.
Private Profile: این پروفایل زمانی استفاده میشود که، سرور به یک شبکه خصوصی متصل است و مستقیما به اینترنت متصل نیست. در این شرایط معمولا سرور در پشت یک روتر یا یک فایروال سختافزاری قرار دارد.
Public Profile: این پروفایل زمانی استفاده میشود که سرور مستقیما به یک شبکه عمومی متصل است.
Inbound و Outbound
از منوی سمت چپ در Windows Firewall میتوانیم دو بخش اصلی را مشاهده کنیم: Inbound و Outbound.
اگر بخواهیم تفاوت Inbound و Outbound را بگوییم، همانطور که از نام آنها مشخص است، اولی مربوط به ترافیک ورودی و دومی برای ترافیک خروجی است. به صورت پیش فرض هیچ محدودیتی روی ترافیک خروجی اعمال نشده است. معمولا تمرکز اصلی ما روی ترافیک ورودی است، پس بیشتر تنظیمات windows fireball مورد نظر در Inbound انجام خواهدشد. به صورت پیش فرض ترافیک ورودی بلاک می شود مگر اینکه در این بخش توسط یک رول مشخص ورود آن تعریف شده باشد.
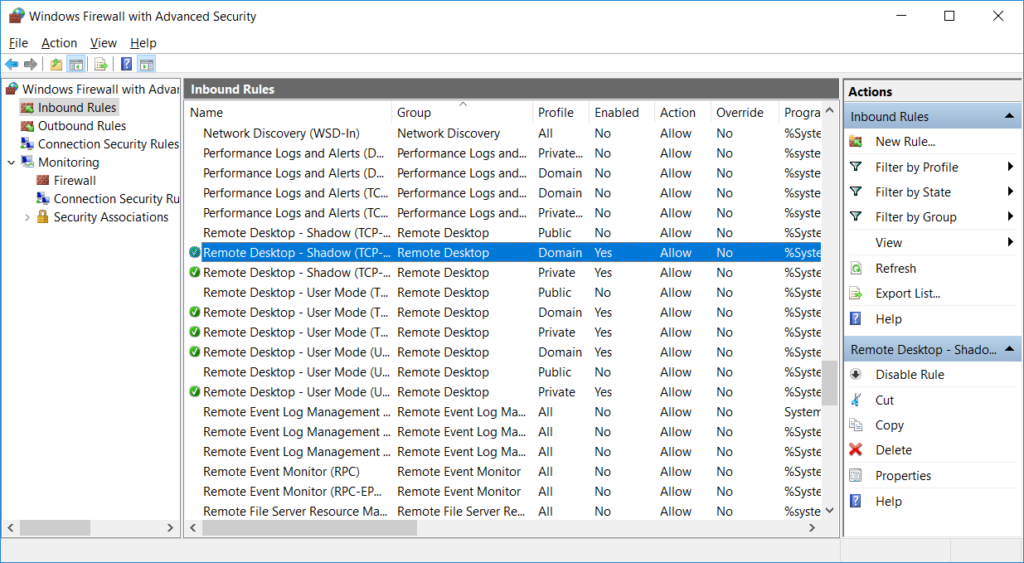
زمانی که روی هر کدام کلیک کنیم، میتوانیم رولهای موجود را مشاهده کنیم. رولهای فعال با یک تیک سبز زنگ مشخص هستند.
برای فعال کردن یک رول کافی است که روی آن کلیک راست کرده و گزینه enable را بزنید. همچنین غیر فعال کردن نیز با کلیک راست و انتخاب diable انجام میشود. برای مشاهده properties نیز، روی رول مد نظر کلیک راست کرده و گزینه properties را انتخاب کنید. با این کار میتوانید مشاهده کنید که این رول دقیقا چه کاری را انجام میدهد. پورتهایی که محدود کردهاست و یا برنامههایی که مجاز به دریافت ترافیک هستند.
ایجاد یک رول در Windows Firewall
از منوی سمت چپ Inbound Rules را انتخاب کرده و سپس از منوی سمت راست گزینه New Rule را کلیک میکنیم. در صفحه جدید باز شده میتوانیم انتخاب کنیم که این رول قرار است که برای یک پورت خاص و یک برنامه مشخص عمل کند، یا بر اساس یک رول از قبل ایجاد شده تنظیم شود. با توجه به اینکه هدف آشنایی است، از گزینه custom استفاده میکنیم، زیرا امکانات بیشتری در اختیارمان میگذارد.
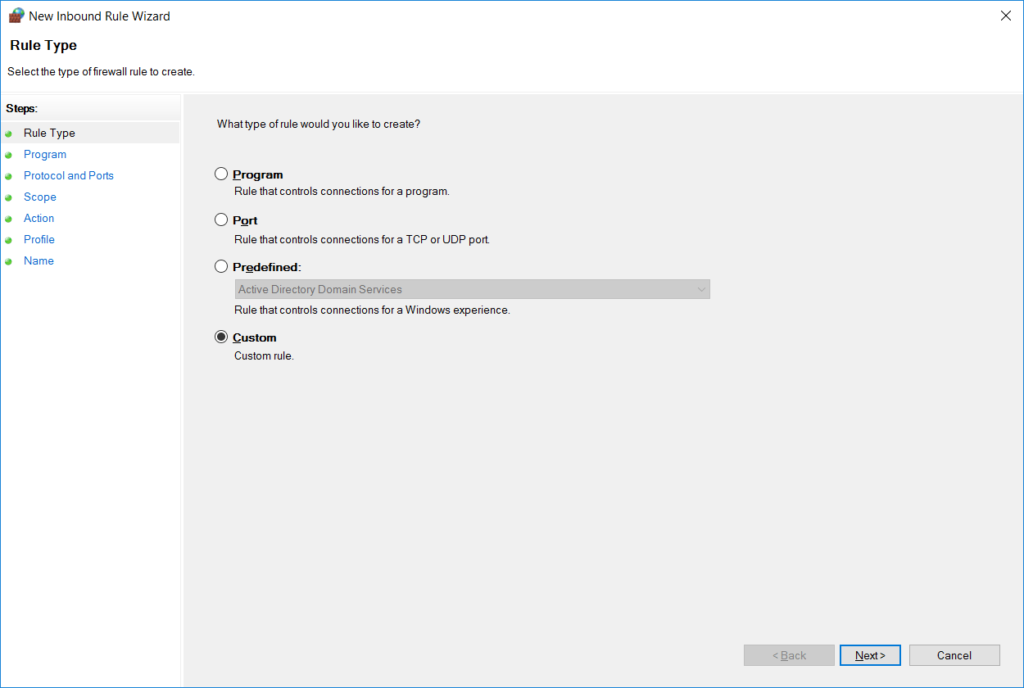
در صفحه جدید میتوانیم برنامه یا سرویسی که قصد داریم اجازه ورود ترافیک را از طریق آن برقرار کنیم، انتخاب کنیم. در تست خود گزینه All programs را انتخاب میکنیم، زیرا قصد داریم ترافیک برای تمامی برنامهها برقرار باشد.
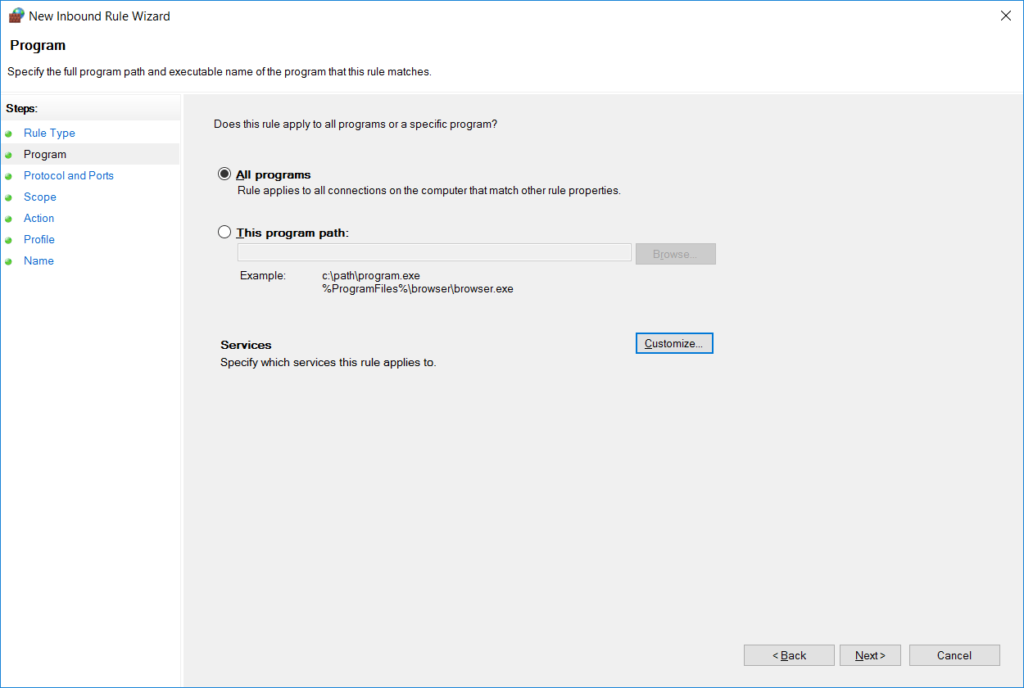
در این صفحه پورت یا پروتکل مورد نظر خود را میتوانیم انتخاب کنیم. با باز کردن هر کدام از منوهای کشویی موجود، میتوانیم گزینههای بسیاری را انتخاب کنیم. در این مثال، از TCP و پورت ۹۰۰۰ استفاده میکنیم.
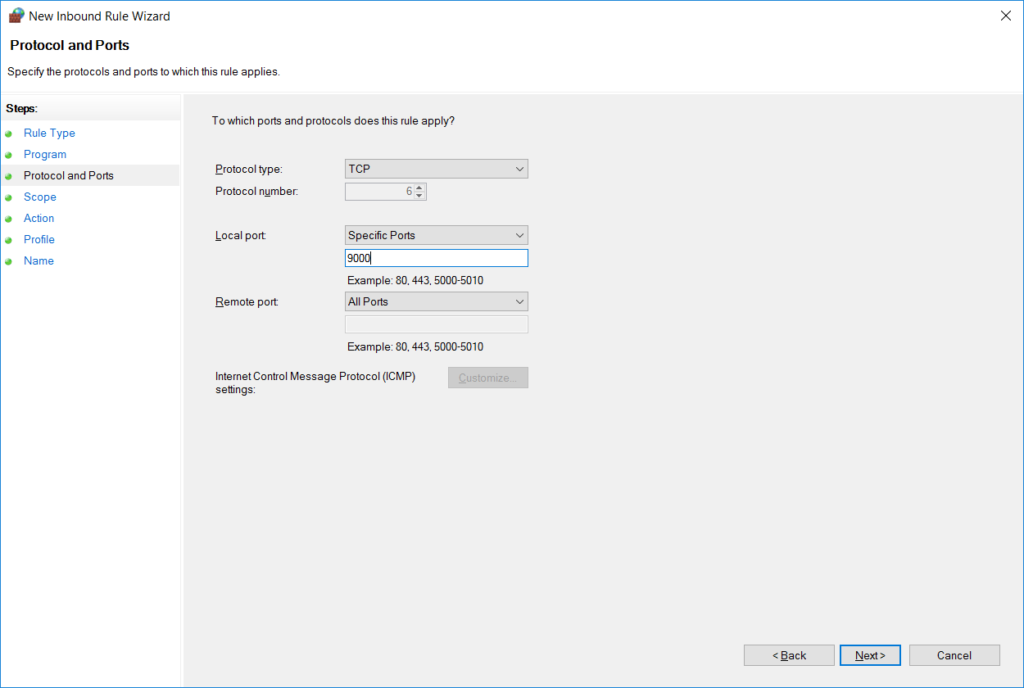
در این صفحه میتوانیم یک آدرس IP یا یک رنج از IPها را انتخاب کنیم که ورود ترافیک تنها از آنها امکان پذیر باشد. در این مثال تنها امکان ورود ترافیک از رنج ۱۹۲.۱۶۸.۰.۰/۲۴ را برقرار میکنیم.
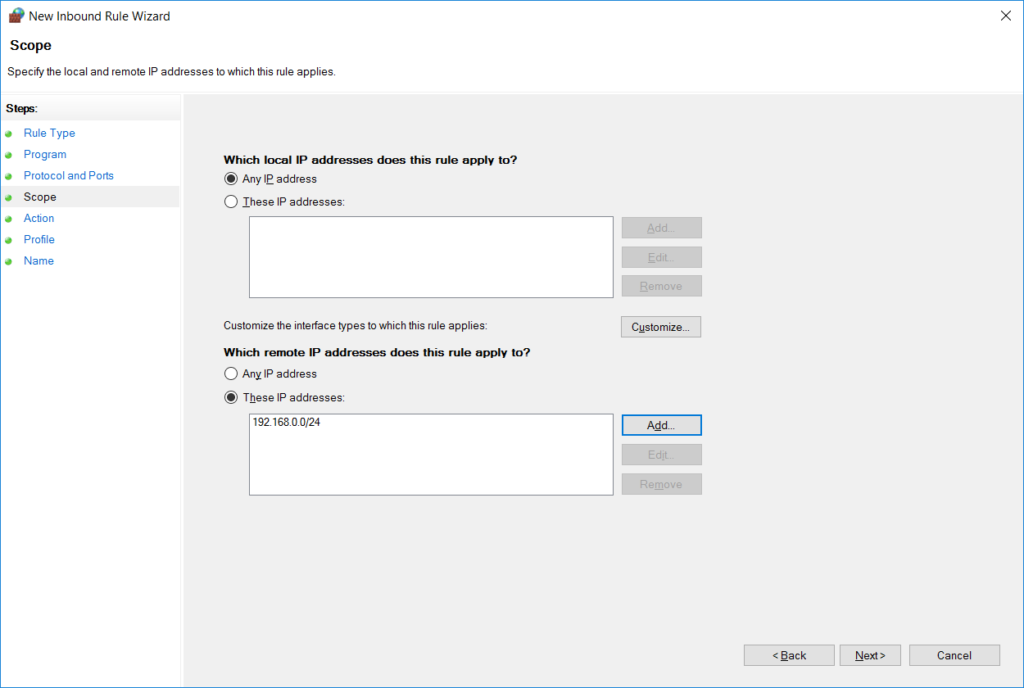
در این مرحله باید مشخص کنیم که قصد بستن ترافیک یا باز کردن آن را داریم. با Allow the connection ترافیک باز شده و با انتخاب Block the connection ترافیک بلاک خواهد شد.
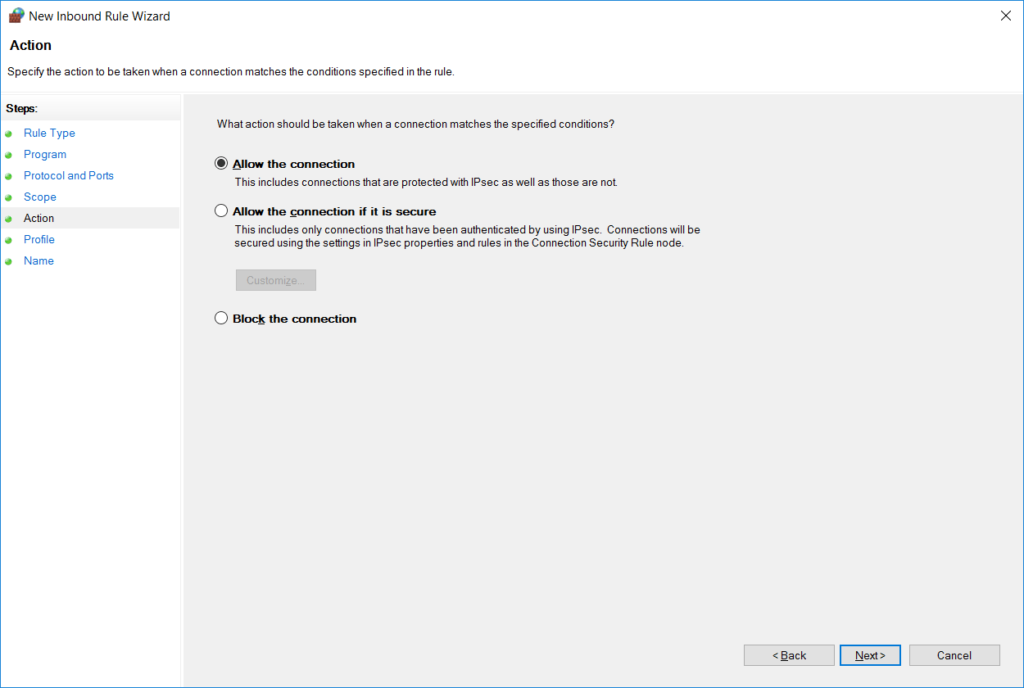
در این قسمت نیز میتوانیم انتخاب کنیم که رول ایجاد شده در کدام پروفایلها اعمال شود. به صورت پیش فرض تمامی پروفایلها انتخاب شدهاند.
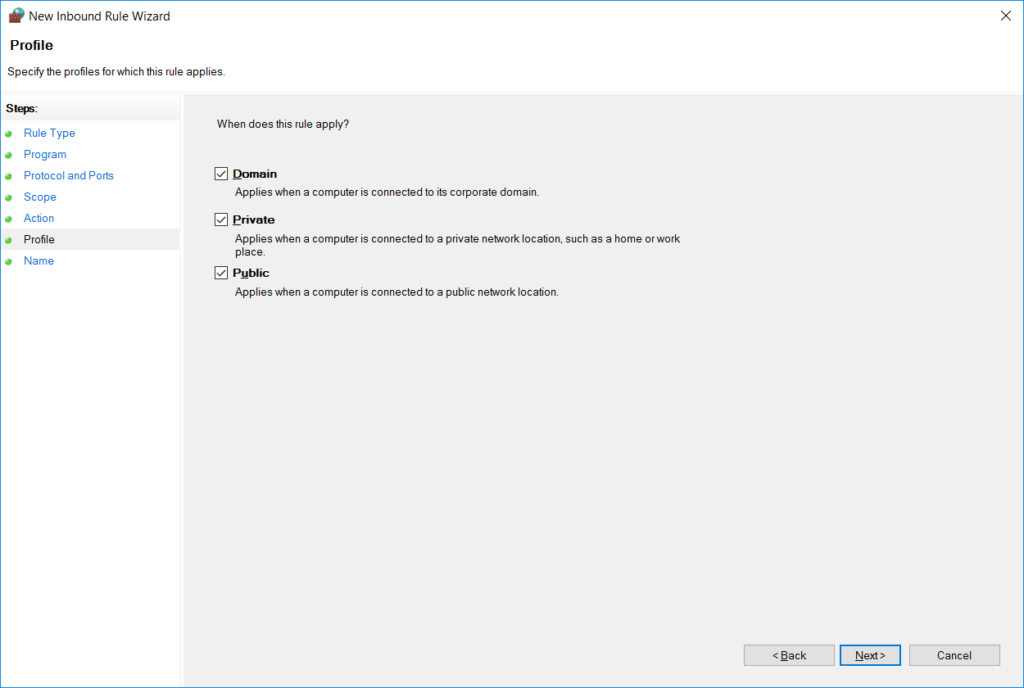
در انتها نیز نامی برای رول ایجاد شده، انتخاب میکنیم. در صورت نیاز توضیحاتی نیز به آن اضافه میکنیم.
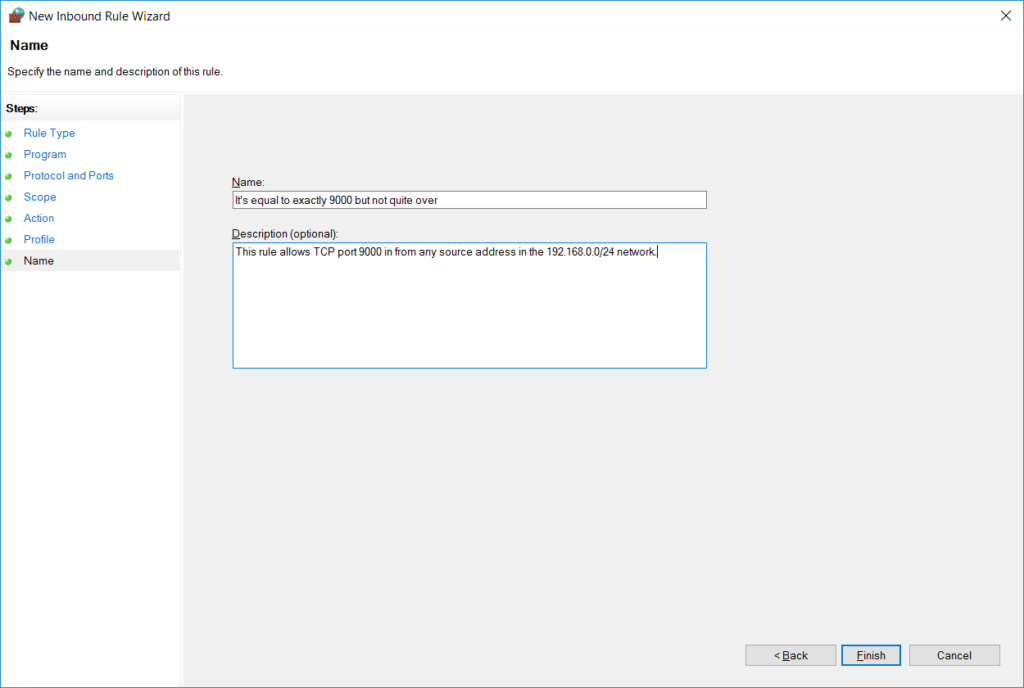
رول ایجاد شده با همان نام انتخابی ما در Inbound قابل مشاهده است.
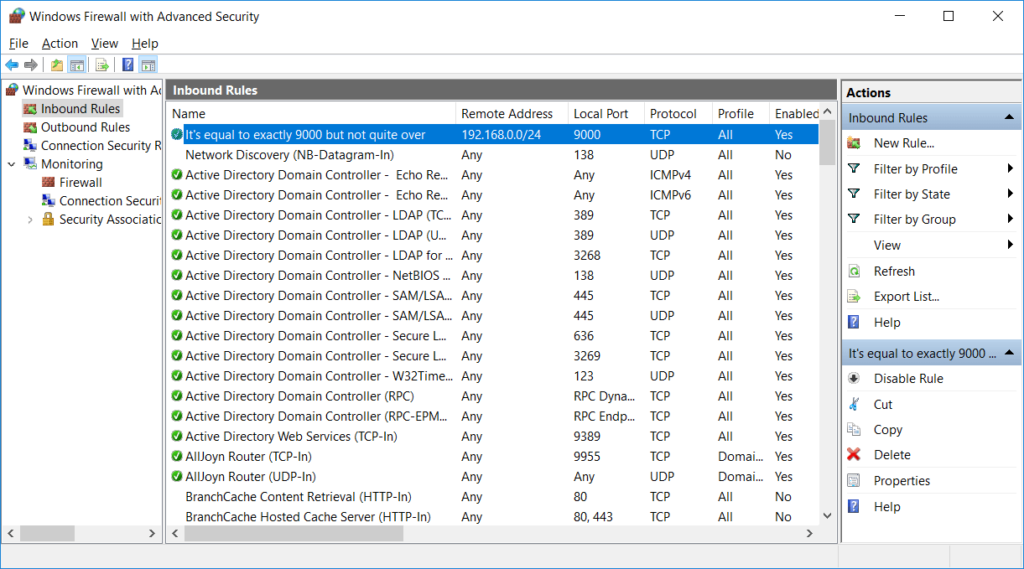
جهت دریافت اطلاعات بیشتر با ما در تماس باشید
منبع : ایران هاست
تلفن تماس جهت دریافت خدمات از کارشناسان آیریک
021-91009908