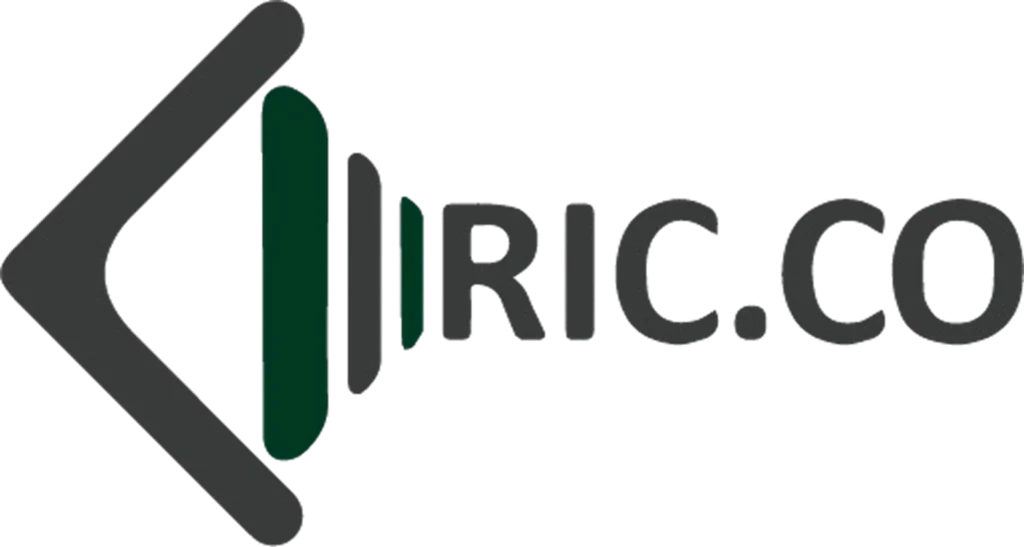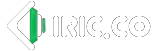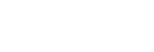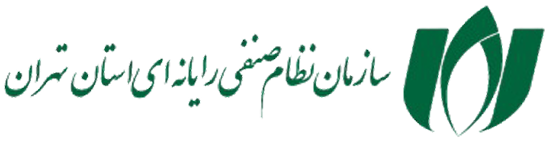فهرست مطالب
“خسته شدی از اینکه برای انجام کارهای ساده با کامپیوتر کلی وقت بگذاری؟”
یاد گرفتن کلیدهای مخفی ویندوز (همون میانبرها) مثل اینه که یه راه میانبر پیدا کنی تا خیلی سریعتر به مقصد برسی! با این کلیدهای جادویی می تونی خیلی راحتتر از قبل به فایلات، برنامههات و هرچی که تو کامپیوترت داری دسترسی پیدا کنی.
ما در انتقال اطلاعات آیریک میخواهیم تا این کلیدهای مخفی رو بهت یاد بدیم. با یاد گرفتن این کلیدها، کار با کامپیوترت خیلی لذتبخشتر و راحتتر میشه.
میانبرهای عمومی ویندوز
- Ctrl+C: کپی کردن
- Ctrl+X: بریدن
- Ctrl+V: چسباندن
- Ctrl+Z: بازگرداندن آخرین عمل (Undo)
- Ctrl+Y: پیش بردن آخرین عمل (Redo)
- Ctrl+A: انتخاب همه
- Ctrl+S: ذخیره کردن
- Ctrl+O: باز کردن فایل
- Ctrl+N: ایجاد فایل جدید
- Ctrl+W: بستن پنجره فعال
- Ctrl+T: باز کردن یک تب جدید (در مرورگرها)
- Ctrl+R: تازه کردن صفحه (در مرورگرها)
- Windows+D: نمایش و پنهان کردن دسکتاپ
- Windows+E: باز کردن File Explorer
- Windows+L: قفل کردن کامپیوتر
- Alt+Tab: جابهجایی بین برنامههای باز
- Print Screen: گرفتن عکس از کل صفحه
- Alt+Print Screen: گرفتن عکس از پنجره فعال
- Windows+Shift+S: گرفتن عکس دلخواه از صفحه (در ویندوز 10 به بعد)
میانبرهای ویرایش متن
- Ctrl+B: پررنگ کردن متن
- Ctrl+I: کج کردن متن
- Ctrl+U: خط کشیدن زیر متن
- Home: رفتن به ابتدای خط
- End: رفتن به انتهای خط
- Page Up: رفتن به صفحه قبلی
- Page Down: رفتن به صفحه بعدی
میانبرهای جستجو
- Windows+S: باز کردن جستجوی ویندوز
- Ctrl+F: جستجو در یک سند یا برنامه
میانبرهای پنجرهها
-
- Windows+↑: حداکثر کردن پنجره
- Windows+↓: حداقل کردن پنجره
- Windows+← یا Windows+→: جابهجایی پنجره به سمت چپ یا راست صفحه
- Windows+↑+←: قرار دادن پنجره در گوشه بالا سمت چپ صفحه
- Windows+↑+→: قرار دادن پنجره در گوشه بالا سمت راست صفحه
- Windows+↓+←: قرار دادن پنجره در گوشه پایین سمت چپ صفحه
- Windows+↓+→: قرار دادن پنجره در گوشه پایین سمت راست صفحه
درخواست خدمات IT شرکت انتقال اطلاعات آیریک
میانبرهای دیگر
-
- F1: باز کردن راهنمای برنامه
- F5: تازه کردن صفحه
- Delete: حذف کردن
- Shift+Delete: حذف دائمی بدون انتقال به سطل زباله
- Num Lock: فعال و غیرفعال کردن کلیدهای عددی
- Caps Lock: فعال و غیرفعال کردن حروف بزرگ
- Scroll Lock: فعال و غیرفعال کردن اسکرول صفحه
- CTRL + ESC : فشردن همزمان این دو کلید سبب باز شدن منوی استارت ویندوز می شود فرقی هم ندارد که در کدام برنامه مشغول کار باشید.
- ALT + TAB : هنگامی که شما در حال کار بر روی یک پروژه هستید و چندین برنامه را بر روی دسکتاپ خود اجرا کرده اید گاهی اوقات برایمان واقعا گیج کننده می شود که هر بار برای گشودن یک برنامه نشانگر ماوس را به نوار وظیفه برده و از پنجره یک برنامه به برنامه دیگر برویم. بنابراین فشردن کلید های ALT و TAB به شما کمک می کند تا به مقابله با این مشکل بشتابید چرا که سوئیچ بین برنامه ها به سرعت انجام خواهد شد.
- ALT + F4 : تا کنون شده عجله و استرس در آخرین لحظه را تجربه کنید، زمانی که کسی به سمت شما می آید و شما باید در یک آن تعداد زیادی پنجره های باز شده بر روی کامپیوتر خود را به سرعت ببندید؟ اگر این تجربه برایتان آشناست در آن صورت این ترکیب کلیدهای کیبرد می تواند منجی شما می باشد. این میانبر صفحه کلید شما را قادر می سازد که برنامه های باز شده در ویندوز را به سرعت ببندید.

- SHIFT + DELETE: اغلب هارد دیسک خود را مملو از داده های غیر ضروری و یا به قول ویندوز ” Trash ” می یابیم و هنگامی که این زباله ها روی هم جمع شده و حجم عظیمی را اشغال کنند زمان بسیاری از وقتمان را باید صرف فرستادن فایل های غیر ضروری به سطل بازیافت ویندوز و پس از آن “خالی کردن سطل بازیافت” کنیم. این میانبر کمک می کند تا با سرعت بیشتری به حذف داده ها به طور دائم از روی دیسک سخت خود و یا هر نوع دستگاه های قابل نوشتن دیگری اعم از هارد اکسترنال و حافظه فلش کنید و در وقت خود صرفه جویی کنید. البته ریسک از بین رفتن اطلاعاتی که ممکن است در آینده بدان نیاز پیدا کنید را نیز بالا می برد چرا که دیگر داده ها درون سطل بازیافت ذخیره نمی گردند و برای بازیابی چنین اطلاعاتی نیاز به نرم افزارهای ویژه بازیابی اطلاعات پاک شده از روی حافظه است.
- L + کلید لوگوی ویندوز: این یک میانبر کاملا مفید و کاربردی است که سبب می شود بتوانید کامپیوتر خود را به سرعت قفل کنید به طوری که زمانی که برای یک استراحت کوچک آن را ترک می کنید هیچ کس دیگری قادر به ورود به ویندوز نباشد.
- CTRL + C: برای کپی کردن متن انتخاب شده ، می توان از این میانبر پس از انتخاب همه متن با استفاده از یکی دیگر از میانبر ها که مخصوص این کار است یعنی CTRL + A استفاده نمود.
- CTRL + X: چیدن متن بدان معنی است که متن را کپی کرده، اما از محل فعلی آن را جابجا می کند پس دیگر در فایل فعلی اثری از متن کات شده نخواهد بود.
- CTRL + V: پیست کردن یا چسباندن متن که به آن معناست که متنی را که قبلا کپی کرده یا چیده ایم را در محل جدید می چسباند.
- CTRL + Z: اگر در حالی که مشغول قالب بندی متن خود هستید مرتکب اشتباهی شده و یا حین نوشتن آن و یا هرگونه اشتباه دیگری در برنامه های دیگر کنید این میانبر کمک می کند تا اشتباهات خود را به سرعت با رفتن به یک قدم عقب تر اصلاح کنید. هر چند باید در نظر داشت که برخی از برنامه ها به کاربر اجازه عقب رفتن به ۲ یا ۳ گام پیشین را بیشتر نمی دهند.
- CTRL + B: این میانبر کمک می کند تا شما متن انتخابی را به صورت درشت (Bold) درآورید.
- CTRL + U: متن انتخاب شده را زیرخط دار یا underline می کند.
- CTRL + I: متن انتخابی را italic یا کج می کند.
- کلید عملکردی ۱۰یا F10: این کلید گزینه های نوار منو را فعال می کند که توسط آن شما می توانید هر دستوری را با کمک کلید های جهتی صفحه کلید و سپس فشردن کلید ENTER روی دستور مورد نظر اجرا کنید. استفاده از این روش برای مواقعی مفید است که به ماوس روی رایانه دسترسی نداشته باشید.
- CTRL + ESC: این ترکیب کلیدی کمک می کند تا در کجای ویندوز و در هر برنامه ای که باشید منوی Start ویندوز را بتوان باز کرد.
- SHIFT + F10: این میانبر صفحه کلید همان کار راست کلیک را انجام می دهد، یعنی اگر یک آیتم را انتخاب کنید با این کلیدهای ترکیبی منوی راست کلیک برای آن باز می شود.
- CTRL + SHIFT + ESC: این میانبر برنامه مدیر وظیفه یا task manager ویندوز را می گشاید.
- ALT + DOWN ARROW: این میانبر منوی کشویی را در برنامه هایی که منوی کشویی دارند باز می کند.
SHIFT: وقتی شما یک دیسک را درون CD – ROM می کنید می توانید اجرای خودکار برنامه روی دیسک را با فشار دادن و نگهداشتن کلید SHIFT لغو کنید.
ALT + SPACE: این میانبر نسخه صفحه کلیدی راست کلیک کنید روی پنجره اصلی برنامه است که سبب باز شدن منوی راست کلیک شامل گزینه های بازگردانی (restore)، حرکت پنجره (move) ، تغییر اندازه پنجره (resize) ، کمینه و بیشینه کردن پنجره (minimize, maximize) و یا گزینه بستن پنجره (close) است.
ALT + F6: اجازه حرکت بین پنجره های متعدد یک برنامه را به کاربر می دهد (مانند زمانی که در برنامه نوت پد کادر محاوره ای Find نمایش داده می شود ، ALT + F6 را می توان برای حرکت از کادر محاوره ای Find و پنجره اصلی برنامه نوت پد استفاده نمود.)
میانبرهای ویندوز اکسپلورر، و کلید های میانبر عمومی پوشه ها
کلید عملکردی ۲ F2 : به کمک این کلید می توان یک فایل یا فولدر انتخاب شده را تغییر نام بدهید این فایل یا فولدر ممکن است یک سند ، یک فایل موسیقی یا هر چیز دیگری باشد.
کلید عملکردی ۳ F3 : بخش Find یا جستجو را فعال می کند برای گشتن به دنبال فایل ها.
ALT + ENTER : پنجره مشخصات یا properties آیتم انتخاب شده را باز می کند.
برای کپی کردن یک فایل: هنگامی که فایلی را از فولدری به یک فولدر دیگر با کلیک ماوس می کشید همزمان کلید CTRL را فشار داده و پایین نگه داشتن. اگر کلید CTRL را نگه ندارید عمل انتقال یا Move انجام می شود.
کلید عملکردی F5 : کلید صفحه یا پنجره ای را که در حال حاضر فعال است به روز رسانی یا رفرش می کند.
کلید عملکردی F6 : اجازه می دهد تا در میان پانل های ویندوز اکسپلورر حرکت کنید.
BACKSPACE: با زدن متوالی این کلید برای مثال در اینترنت اکسپلورر می توان به صفحه خانگی بازگشت در حالی که کلید back برای به عقب برگشتن به صورت یک گام یک گام است.
SHIFT+click+Close button: این میانبر برای پوشه ها کاربرد دارد، و شما را قادر به بستن پوشه جاری به علاوه تمام پوشه هایی که پوشه جاری درون آنها قرار دارد می کند.
فشردن کلید SHIFT برای ۵ بار متوالی: هر بار که کلید SHIFT را پنج بار متوالی فشار دهید خاصیت Sticky keys فعال یا غیرفعال می شود. Sticky Keys یا کلید های مهم به شما اجازه می دهد از فشرده شدن کلیدهای CTRL ، ALT ، SHIFT یا کلید لوگوی ویندوز ضمن فشرده شدن یک کلید در هر بار به شکل اصوات آگاه شوید.
کلید Shift سمت راست : اگر کلید Shift سمت راست را به مدت ۸ ثانیه فشار داده و نگه دارید قابلیت Filter Keys فعال یا غیر فعال می شود. فیلتر کردن کلید ها به شما این اجازه را می دهد تا در صورتی که دست شما به اشتباه هنگام تایپ روی برخی کلیدها رفت آن حروف تایپ نشود و برای تایپ نیاز به فشار بیشتری روی دکمه هاست.
SHIFT+NUM LOCK + سمت چپ ALT : سبب فعال یا غیرفعال شدن کلیدهای روی ماوس می شود.
SHIFT سمت چپ ALT + سمت چپ+ PRINT SCREEN : قابلیت کنتراست بالا را خاموش یا روشن می کند.
میانبرهای معمول صفحه کلید
کلید لوگوی ویندوز R+: برای گشودن کادر محاوره ای کلاسیک Run که از آن شما می توانید هر برنامه یا صفحه ای را در کامپیوتر خود اجرا کنید.
کلید لوگوی ویندوز M+: دسکتاپ را نشان می دهد. که به معنی به حداقل رساندن همه پنجره های باز شده می باشد.
کلید لوگوی ویندوز M+ SHIFT +: عکس حالت قبلی است. یعنی همه پنجره ها را بیشینه می کند
کلید لوگوی ویندوز + E : باز کردن ویندوز اکسپلورر.
کلید لوگوی ویندوز + F : پیدا کردن فایل ها و یا پوشه ها.
کلید لوگوی ویندوز + D : از نظر کارکرد مانند Windows Key+M است. تمام پنجره های باز شده را به حداقل می رساند و دسکتاپ را نمایش می دهد.
نکته :
- برخی از میانبرهای ذکر شده ممکن است در برنامههای مختلف کمی متفاوت باشند. برای مشاهده لیست کامل میانبرهای یک برنامه خاص، معمولاً میتوانید از منوی Help یا با فشردن کلید F1 استفاده کنید.
- این لیست تنها شامل بخشی از میانبرهای موجود در ویندوز است. با کمی جستجو در اینترنت میتوانید لیست کاملتری از میانبرهای ویندوز را پیدا کنید.
تلفن تماس جهت ارتباط با کارشناسان آیریک
021-91009908
میانبرهای ویندوز: فراتر از سطح مبتدی
عالی است که شما به دنبال میانبرهای پیچیدهتر و کارآمدتر هستید. این نشان میدهد که میخواهید بهرهوری خود را به سطح بالاتری ببرید. در ادامه، چند میانبر کمتر شناخته شده اما بسیار کاربردی را برای شما آوردهام:
میانبرهای مدیریت پنجره پیشرفته
- Windows+Shift+↑: حداکثر کردن همه پنجرهها
- Windows+Shift+↓: حداقل کردن همه پنجرهها
- Windows+← یا Windows+→: قرار دادن پنجره در نیمی از صفحه (چپ یا راست)
- Win+Home: تمام پنجرهها را به جز پنجره فعال، مینیمایز میکند.
- Win+↑: پنجره فعال را به بالای صفحه میبرد.
- Win+↓: پنجره فعال را به پایین صفحه میبرد.
میانبرهای جستجوی پیشرفته
- Windows+Q: باز کردن جستجوی سریع برای برنامهها و تنظیمات
- Windows+F: جستجو برای فایلها در کامپیوتر
- Ctrl+Shift+T: بازگرداندن تب بسته شده در مرورگر (در بسیاری از مرورگرها)
میانبرهای مدیریت فایل
- Shift+Delete: حذف دائمی فایل بدون انتقال به سطل بازیافت
- Alt+Enter: نمایش اطلاعات یک فایل یا پوشه (Properties)
- Ctrl+D: اضافه کردن یک فایل یا پوشه به لیست علاقهمندیها
- Ctrl+Shift+N: ایجاد یک پوشه جدید
میانبرهای ویرایش متن پیشرفته
- Ctrl+Shift+>: افزایش اندازه فونت
- Ctrl+Shift+<: کاهش اندازه فونت
- Ctrl+Shift+C: کپی کردن فرمت متن
- Ctrl+Shift+V: چسباندن فرمت متن
میانبرهای دسکتاپ
- Windows+Space: تغییر بین دسکتاپهای مجازی (در ویندوز 10 به بعد)
- Ctrl+Shift+Esc: باز کردن Task Manager
میانبرهای سفارشیسازی
- ایجاد میانبرهای سفارشی: میتوانید برای هر برنامه یا فایلی که به طور مرتب استفاده میکنید، میانبر سفارشی ایجاد کنید. برای این کار، روی فایل یا برنامه راست کلیک کرده و گزینه Create shortcut را انتخاب کنید. سپس این میانبر را به نوار وظیفه یا هر جای دیگری که میخواهید منتقل کنید.
- استفاده از نرمافزارهای افزایش بهرهوری: نرمافزارهایی مانند AutoHotkey به شما اجازه میدهند تا میانبرهای سفارشی پیچیدهتری ایجاد کنید.
چرا باید از میانبرهای ویندوز استفاده کنیم؟
استفاده از میانبرهای ویندوز، فراتر از یک ترفند ساده برای تندتر کار کردن است. این عمل، یک استراتژی هوشمندانه برای افزایش بهرهوری و کاهش زمان صرف شده برای انجام کارهای تکراری است. در ادامه، دلایل مهمی که نشان میدهند چرا باید از میانبرهای ویندوز استفاده کنیم را بررسی میکنیم:
- افزایش سرعت و بهرهوری:
- کاهش زمان انجام کارها: با استفاده از میانبرها، دیگر نیازی به جستجوی آیکونها یا منوها نیست.
- انجام سریعتر وظایف تکراری: کارهایی مانند کپی، برش، چسباندن و ذخیره کردن را میتوان با چند کلید به سرعت انجام داد.
- صرفه جویی در زمان: زمان صرفه جویی شده در انجام کارهای کوچک، در طول روز به مقدار قابل توجهی میرسد.
- کاهش خستگی مچ دست و انگشتان:
- کاهش حرکت ماوس: با استفاده از میانبرها، نیاز به حرکت مداوم ماوس کمتر میشود.
- کاهش فشار بر مفاصل: استفاده کمتر از ماوس باعث کاهش فشار بر مفاصل مچ دست و انگشتان میشود.
- حفظ تمرکز:
- کاهش حواسپرتی: با استفاده از میانبرها، جریان کارتان قطع نمیشود و میتوانید روی وظیفه اصلی خود تمرکز کنید.
- افزایش خلاقیت: وقتی نگران انجام کارهای تکراری نباشید، میتوانید خلاقیت خود را بیشتر به کار بگیرید.
- حرفه ایتر شدن:
- نمایش مهارت: تسلط بر میانبرها نشاندهنده مهارت و حرفهای بودن شماست.
- جلب توجه در محیط کار: همکاران و ارباب رجوع شما تحت تأثیر سرعت و دقت شما قرار خواهند گرفت.
- انعطافپذیری بیشتر:
- کار با دستگاههای مختلف: با یادگیری میانبرها، میتوانید با هر دستگاه ویندوزی به راحتی کار کنید.
- انجام کارها در هر شرایطی: حتی در شرایطی که دسترسی به ماوس محدود است، میتوانید با استفاده از میانبرها به کار خود ادامه دهید.
- سرگرمکنندهتر شدن کار با کامپیوتر:
- افزایش لذت از کار: یادگیری میانبرهای جدید و استفاده از آنها میتواند کار با کامپیوتر را برایتان لذتبخشتر کند.
- کشف قابلیتهای جدید: با یادگیری میانبرها، با قابلیتهای جدید ویندوز آشنا میشوید.
در نهایت، استفاده از میانبرهای ویندوز یک مهارت ارزشمند است که به شما کمک میکند تا در کارهای خود موفقتر باشید. با کمی تمرین و تکرار، میتوانید این مهارت را به طور کامل کسب کنید و از مزایای آن بهرهمند شوید.
تلفن تماس جهت دریافت خدمات آی تی از کارشناسان آیریک
021-91009908