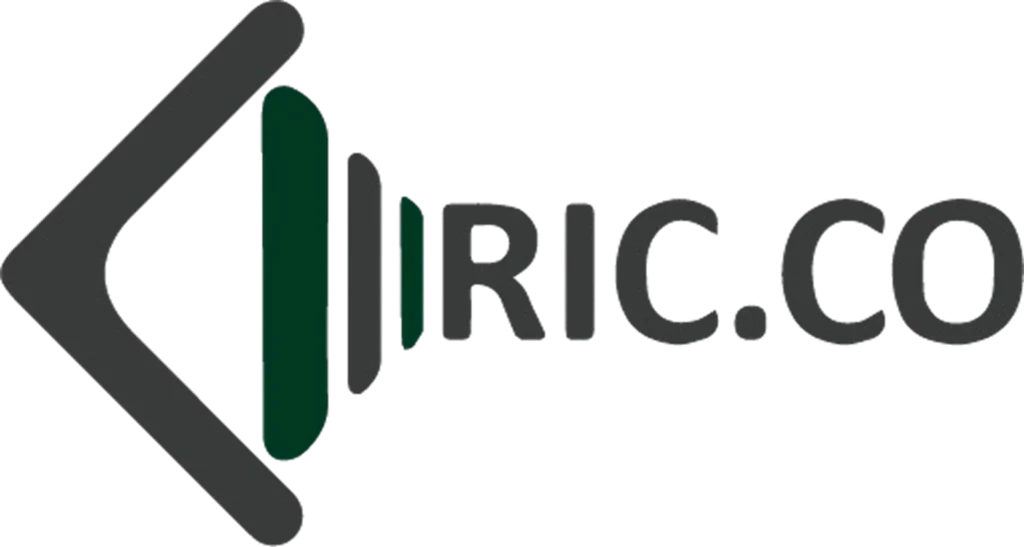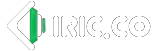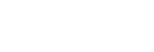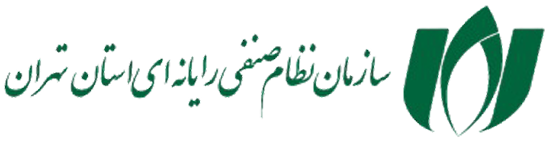فهرست مطالب
RDP مخفف Remote Desktop Protocol است و در خدمات ای تی به پروتکلی گفته میشود که به شما اجازه میدهد تا به صورت از راه دور به یک کامپیوتر دیگر متصل شوید و آن را کنترل کنید. انگار که مستقیماً جلوی آن نشستهاید. این پروتکل بسیار پرکاربرد است و در محیطهای کاری، آموزشی و حتی شخصی مورد استفاده قرار میگیرد.
پروتکل RDP را میتوان هم در شبکه های محلی (شبکه داخلی) راهاندازی و فعال کرد و هم میتوان از طریق اینترنت با استفاده از RDP به یک کامپیوتر دیگر از راه دور متصل شد.
چه زمانی از RDP استفاده میشود؟
- دسترسی از راه دور به کامپیوتر شخصی: مثلاً زمانی که از خانه میخواهید به کامپیوتر محل کارتان دسترسی داشته باشید.
- مدیریت سرورها: ادمینهای سیستم از RDP برای مدیریت و نگهداری سرورها استفاده میکنند.
- آموزش از راه دور: مدرسان میتوانند با استفاده از RDP به کامپیوتر دانشجویان متصل شده و به آنها آموزش دهند.
- تعمیر و پشتیبانی از راه دور: تکنسینهای پشتیبانی میتوانند از طریق RDP به کامپیوتر کاربران متصل شده و مشکلات آنها را برطرف کنند.
مزایای استفاده از RDP
- افزایش بهرهوری: با استفاده از RDP میتوانید به جای جابهجایی فیزیکی بین کامپیوترها، به صورت مجازی به آنها متصل شوید.
- کاهش هزینهها: با کاهش نیاز به جابهجایی و سفر، هزینههای سازمانها کاهش مییابد.
- افزایش امنیت: با استفاده از امکانات امنیتی RDP میتوان از اطلاعات حساس محافظت کرد.
- سهولت استفاده: نرمافزارهای RDP کاربرپسند هستند و استفاده از آنها آسان است.
چگونه RDP کار میکند؟
- نصب سرور RDP: بر روی کامپیوتری که میخواهید به آن متصل شوید، باید نرمافزار سرور RDP نصب شود.
- اتصال به سرور: از طریق یک کامپیوتر دیگر (کلاینت) به سرور RDP متصل میشوید.
- ایجاد جلسه: پس از اتصال، یک جلسه RDP برقرار میشود و شما میتوانید دسکتاپ کامپیوتر مقصد را مشاهده کرده و آن را کنترل کنید.
کلاینت RDP چیست؟
کلاینت RDP نرمافزاری است که به شما اجازه میدهد تا به یک کامپیوتر دیگر )سرور ( RDP از راه دور متصل شوید و آن را کنترل کنید. این نرمافزار مانند یک پل ارتباطی عمل میکند و به شما امکان میدهد تا دسکتاپ کامپیوتر مقصد را روی دستگاه خود ببینید و با آن تعامل داشته باشید.
به زبان سادهتر: کلاینت RDP همان ابزاری است که شما روی کامپیوتر، لپتاپ، موبایل یا هر دستگاه دیگری نصب میکنید تا بتوانید به یک کامپیوتر دیگر که در یک مکان دور قرار دارد، متصل شوید.
انواع کلاینت RDP
کلاینتهای RDP برای سیستمعاملهای مختلفی مانند ویندوز، لینوکس، macOS، اندروید و iOS وجود دارند. برخی از کلاینتهای محبوب عبارتند از:
-
- Remote Desktop Connection: کلاینت رسمی مایکروسافت برای ویندوز است.
- Microsoft Remote Desktop: این کلاینت برای دستگاههای موبایل و تبلتها طراحی شده است.
- RealVNC: یک کلاینت چند پلتفرمی است که علاوه بر RDP از پروتکلهای دیگر نیز پشتیبانی میکند.
- TightVNC: یک کلاینت متن باز و رایگان برای ویندوز، لینوکس و macOS است.
تفاوت بین کلاینت و سرور RDP
- سرور RDP: کامپیوتری است که نرمافزار سرور RDP روی آن نصب شده و اجازه میدهد تا از دستگاههای دیگر به آن متصل شوید.
- کلاینت RDP: دستگاهی است که نرمافزار کلاینت RDP روی آن نصب شده و از طریق آن به سرور متصل میشوید.
به طور خلاصه، RDP این کار را به این صورت انجام میدهد:
- برقراری ارتباط: زمانی که شما از طریق یک کلاینت RDP (نرمافزاری که روی کامپیوتر شما نصب شده است) به یک سرور RDP (کامپیوتری که میخواهید به آن متصل شوید) متصل میشوید، یک ارتباط شبکهای بین دو دستگاه برقرار میشود.
- احراز هویت: برای اطمینان از اینکه شما مجاز به دسترسی به سرور هستید، سیستم از شما نام کاربری و رمز عبور میخواهد. پس از وارد کردن اطلاعات صحیح، احراز هویت انجام میشود.
- انتقال اطلاعات: پس از احراز هویت، کلیه اطلاعات مربوط به صفحه نمایش، کیبورد و موس شما به سرور ارسال میشود. سرور نیز پاسخهای لازم (مانند نمایش تصاویر روی صفحه، حرکت ماوس و …) را به کلاینت ارسال میکند.
- بروزرسانی مداوم: این فرآیند به صورت مداوم تکرار میشود تا شما بتوانید در زمان واقعی با کامپیوتر از راه دور تعامل داشته باشید.
به عنوان مثال: تصور کنید میخواهید از خانه به کامپیوتر محل کارتان متصل شوید. شما کلاینت RDP را روی لپتاپ خود اجرا میکنید و به سرور RDP که روی کامپیوتر محل کارتان نصب شده است متصل میشوید. پس از وارد کردن اطلاعات ورود، صفحه نمایش کامپیوتر محل کارتان روی لپتاپ شما نمایش داده میشود و شما میتوانید با استفاده از کیبورد و موس لپتاپ خود، کامپیوتر محل کار را کنترل کنید.
مزایای استفاده از RDP:
- دسترسی از راه دور: به راحتی میتوانید از هر جایی به کامپیوتر خود دسترسی داشته باشید.
- مدیریت سرورها: ادمینهای سیستم میتوانند به راحتی سرورها را مدیریت کنند.
- پشتیبانی فنی: تکنسینهای پشتیبانی میتوانند به صورت از راه دور مشکلات کامپیوتر کاربران را برطرف کنند.
- آموزش از راه دور: مدرسان میتوانند به صورت آنلاین به دانشجویان آموزش دهند.
مهمترین نکته در استفاده از RDP، امنیت است. از رمزهای عبور قوی استفاده کنید، اتصال خود را رمزنگاری کنید و از نرمافزارهای امنیتی به روز استفاده کنید.
آموزش فعال سازی ریموت دسکتاپ
برای اتصال (RDP (Remote Desktop Protocol به یک ویندوز یا یک سرور:
- ابتدا باید سیستم های مبدا و مقصد با یکدیگر ارتباط شبکه ای داشته باشند؛ یعنی یا در یک شبکه باشند یا در صورت حضور در دو شبکه متفاوت، ارتباط بین دو شبکه برقرار باشد و اصطلاحا پینگ یکدیگر را داشته باشند.
- سرویس یا feature ریموت دسکتاپ در هر دو سمت تعریف شده باشد که عموما در اکثر ویندوز ها نصب می باشد اما بسته به نوع ویندوز نصب شده، ممکن است سرویس مذکور به طور پیش فرض نصب و قابل اجرا نباشد(به طور مثال، برخلاف ویندوز های Pro و Enterprise، سرویس پروتکل RDP در ویندوز های Home وجود ندارد.)
- در ویندوز مقصد، ریموت دسکتاپ enable و قابل دسترسی باشد؛ بدین ترتیب که از مسیر زیر
Control Panel\System and Security\System\Remote” Settings” ، اجازه دسترسی به آن ویندوز از طریق ریموت (Allow remote Connection to this windows) صادر شود. همچنین در این بخش میتوان مشخص کرد که چه یوزرهایی قابلیت ریموت شدن را داشته باشند.
- جهت دسترسی درون شبکه ای به هر ویندوز، نیاز است که فایروال سیستم مذکور خاموش باشد؛ فی الواقع مادامی که فایروال ویندوز روشن باشد، امکان دسترسی شبکه ای (از جمله ریموت دسکتاپ ارسال کردن) نمی باشد. لذا جهت این امر، فایروال ویندوز مقصد می بایست خاموش باشد. هر چند با کانفیگ یا تعریف rule صحیح فایروال، این امکان وجود دارد که بدون نیاز به خاموش کردن آن، فعالیت های مختلف از جمله اتصال RDP امکان پذیر باشد.
- نکته دیگر اینکه در حالت عادی، با یک یوزر، امکان ریموت زدن به صورت همزمان از دو سیستم وجود ندارد. همچنین جهت اتصال همزمان چندین یوزر به یک مقصد به صورت ریموت (فرضا به یک سرور)، امکان تعریف Remote Desktop Licensing Mode وجود دارد؛ بدین ترتیب که با تعریف این ویژگی در feature های یک سرور، این امکان که چندین یوزر به صورت همزمان به سرور مذکور ریموت شوند را می دهد.
تنظیمات سیستم مقصد برای فعالسازی ریموت دسکتاپ
برای فعالسازی دسترسی راه دور باید در سیستم مقصد، وارد Control Panel شده و در بخش System and Security گزینه Allow Remote Access را کلیک کرد:
باید توجه داشت که گزینه «View by» در بالا و سمت راست صفحه اصلی کنترل پنل باید روی حالت «Category» باشد تا منوها مطابق تصویر فوق نمایش داده شوند. سپس پنجره System Properties باز میشود که باید در آن تیک گزینههای زیر را فعال کرد:
- Allow remote assistance connections to this computer
- Allow remote connections to this computer
تصویر صفحه System Properties در ادامه آمده است:
تنظیمات سیستم مقصد برای فعالسازی ریموت دسکتاپ
برای فعالسازی دسترسی راه دور باید در سیستم مقصد، وارد Control Panel شده و در بخش System and Security گزینه Allow Remote Access را کلیک کرد:
باید توجه داشت که گزینه «View by» در بالا و سمت راست صفحه اصلی کنترل پنل باید روی حالت «Category» باشد تا منوها مطابق تصویر فوق نمایش داده شوند. سپس پنجره System Properties باز میشود که باید در آن تیک گزینههای زیر را فعال کرد:
- Allow remote assistance connections to this computer
- Allow remote connections to this computer
تصویر صفحه System Properties در ادامه آمده است:
آموزش تنظیمات کامپیوتر مبدا برای ریموت دسکتاپ
برای اتصال ریموت دسکتاپ از یک کامپیوتر به کامپیوتر دیگر از نرمافزار کلاینت RDP استفاده میشود. نرمافزار Remote Desktop Connection یا همان RDC یک کلاینت RDP به حساب میآید که به طور پیشفرض روی ویندوز نصب شده است و اکثراً از آن استفاده میشود. بنابراین، برای اتصال به یک سیستم راه دور باید برنامه Remote Desktop Connection را باز و اطلاعات سیستم مقصد را در آن وارد کرد. برای باز کردن RDC تنها کافی است کلمه Remote را در قسمت Search ویندوز جستجو کرد:
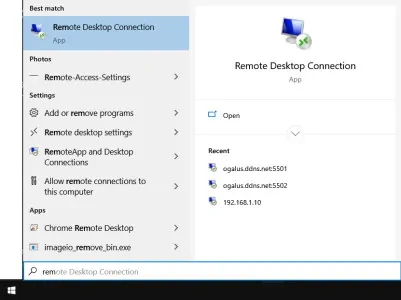
پنجره برنامه Remote Desktop Connection پس از باز شدن به شکل زیر است:
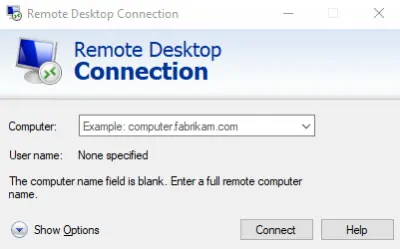
برای دسترسی به تنظیمات کامل باید دکمه «Show Options» را کلیک کرد. جهت اتصال به کامپیوتر مقصد، باید اطلاعات آن را در برنامه RDC وارد کرد. این اطلاعات شامل موارد زیر است:
- آدرس کامپیوتر مقصد (آدرس IP)
- شناسه کاربری ورود به سیستم
- رمز عبور برای ورود به سیستم
آدرس کامپیوتر مقصد همان آدرس IP است. اگر اتصال در یک شبکه محلی (داخلی) انجام میشود، باید IP محلی (Local) سیستم مقصد را در قسمت Computer وارد کرد. در صورتی که اتصال ریموت دسکتاپ از خارج شبکه داخلی باشد، باید آدرس Valid IP که سیستم مقصد از طریق آن به اینترنت متصل است را وارد کرد. شناسه کاربری و رمز عبور نیز همان شناسه و رمزی است که برای ورود به سیستم به صورت محلی از آن استفاده میشود. در صورتی که ورود به سیستم از طریق حساب کاربری مایکروسافت انجام میشود، باید آدرس ایمیل و رمزی که برای ثبتنام و ایجاد حساب کاربری مایکروسافت به کار رفته است را وارد کرد:
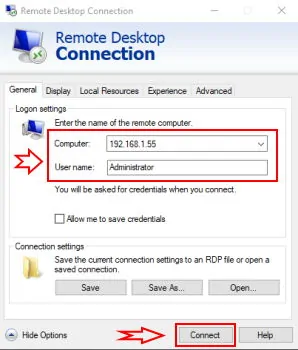
با زدن دکمه «Connect» پنجره دیگری باز میشود که باید در آن رمز عبور کامپیوتر مقصد را وارد کرد. اگر کامپیوتر مقصد رمز عبود نداشته باشد، باید این قسمت را خالی گذاشت و OK را کلیک کرد:
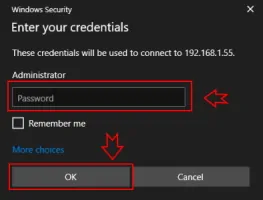
پس از زدن دکمه OK، پنجره دیگری به صورت زیر باز میشود که در این مرحله باید دکمه Yes را زد و به این ترتیب ارتباط ریموت دسکتاپ برقرار خواهد شد.
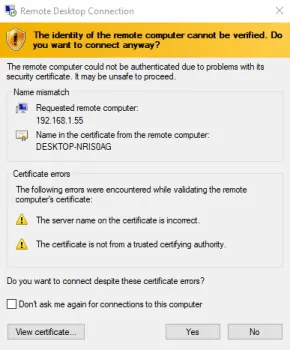
حال در ادامه این بخش از مقاله «RDP چیست» به آموزش تنظیمات فوروارد کردن پورت در روتر برای برقرار اتصال ریموت دسکتاپ از خارج شبکه داخلی و از طریق اینترنت پرداخته شده است.
Remote Desktop Services چیست؟
Remote Desktop Services (RDS)، که قبلاً به عنوان Terminal Services شناخته می شد، یکی از اجزای سیستم عامل ویندوز مایکروسافت است که به کاربران اجازه می دهد تا یک جلسه تعاملی را بر روی یک کامپیوتر یا ماشین مجازی از راه دور از طریق یک اتصال شبکه آغاز و کنترل کنند.
چگونه کار می کند؟
RDS از معماری کلاینت نازک استفاده می کند، جایی که نرم افزار ویندوز و کل دسکتاپ کامپیوتر میزبان، برای هر دستگاه کلاینتی که از پروتکل Remote Desktop Protocol (RDP) پشتیبانی می کند، قابل دسترسی است. این بدان معنی است که کاربران می توانند از هر دستگاهی، مانند رایانه شخصی، لپ تاپ، تبلت یا گوشی هوشمند، به دسکتاپ یا برنامه های خود دسترسی داشته باشند.
مزایای RDS
- دسترسی از راه دور: کاربران می توانند از هر مکان با اتصال به اینترنت به دسکتاپ و برنامه های خود دسترسی پیدا کنند.
- مدیریت مرکزی: IT می تواند به راحتی نرم افزارها و تنظیمات را بر روی سرور مرکزی مدیریت کند، به جای اینکه مجبور باشد این کار را برای هر کامپیوتر انجام دهد.
- امنیت: RDS شامل سیستم های احراز هویت ویندوز است که از دسترسی غیرمجاز به برنامه ها و داده ها جلوگیری می کند.
- صرفه جویی در هزینه: با استفاده از RDS، سازمان ها می توانند در هزینه های سخت افزار، نرم افزار و پشتیبانی صرفه جویی کنند.
کاربردهای RDS
- کار از راه دور: امکان کار کردن از هر مکان را برای کارمندان فراهم می کند.
- دسترسی به منابع مشترک: به چندین کاربر اجازه می دهد تا به منابع مشترک مانند پرینترها و فایل سرور دسترسی داشته باشند.
- آموزش از راه دور: برای ارائه آموزش های آنلاین و مجازی سازی کلاس های درس استفاده می شود.
- خدمات مشتری از راه دور: برای پشتیبانی مشتریان از راه دور استفاده می شود.