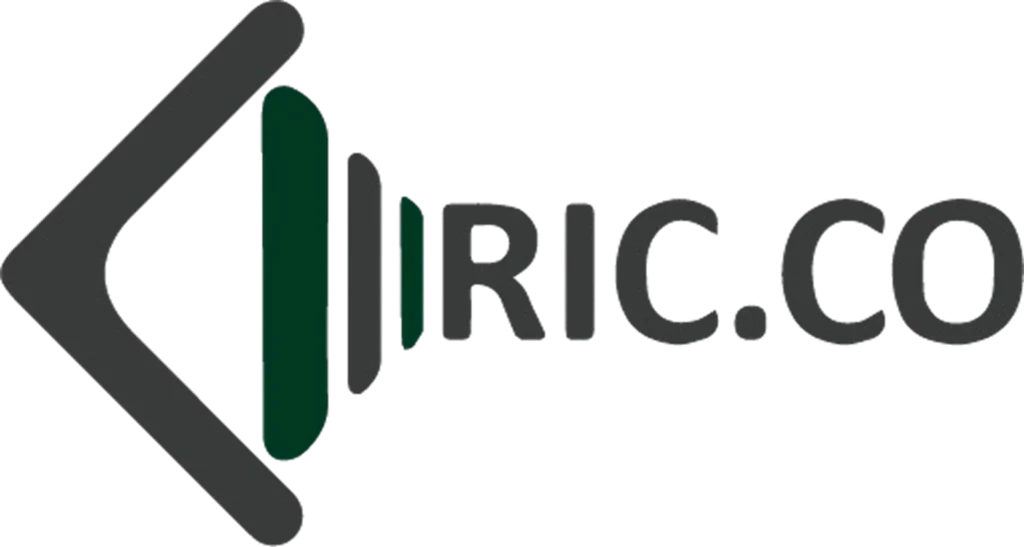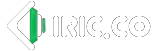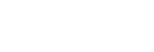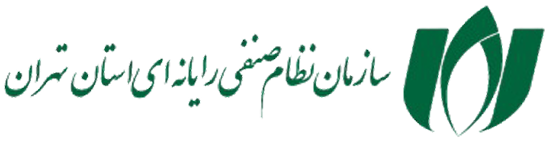فهرست مطالب
windows defender چیست
windows defender یک ابزار امنیتی یکپارچه در سیستمعامل ویندوز است که توسط شرکت مایکروسافت ارائه شده و وظیفه محافظت از سیستم در برابر انواع تهدیدات سایبری، از جمله ویروسها، بدافزارها، باجافزارها و تهدیدات آنلاین را بر عهده دارد. ویندوز دیفندر که به عنوان بخشی از ویندوز بهطور پیشفرض فعال است، بدون نیاز به نصب نرمافزار اضافی، امنیتی جامع و کارآمد برای کاربران فراهم میکند و در حیطه خدمات امنیت شبکه کاربرد دارد.
اگرچه ویندوز ۱۰ همراه با آنتی ویروس windows defender است تا از دستگاه و دیتاهای شما در برابر بدافزارهای ناخواسته محافظت کند، اما هنوز هم راه هایی وجود دارد که باعث صدمات جبران ناپذیری در کامپیوتر شما شوند. پس در ادامه با ما برای آموزش کامل کار با آنتی ویروس ویندوز دیفندر (Windows Defender) ویندوز ۱۰ همراه باشید.
ویژگیهای اصلی Windows Defender شامل:
- پویش و اسکن مداوم: windows defenderبهصورت خودکار و منظم سیستم را پویش کرده و فایلها و برنامههای مشکوک را شناسایی و حذف میکند.
- حفاظت در لحظه (Real-Time Protection): این قابلیت به سیستم اجازه میدهد که هرگونه فعالیت مشکوک و غیرعادی را در لحظه شناسایی کرده و از ورود و انتشار ویروسها جلوگیری کند.
- بهروزرسانیهای منظم: Windows Defender بهروزرسانیهای مداوم دریافت میکند که جدیدترین اطلاعات و دادههای امنیتی برای شناسایی تهدیدات تازه را در اختیار سیستم قرار میدهد.
- حفاظت در برابر فیشینگ و تهدیدات آنلاین: این برنامه با مرورگر Microsoft Edge و دیگر قسمتهای ویندوز ترکیب میشود تا از کاربران در برابر وبسایتهای مخرب و فیشینگ محافظت کند.
- مدیریت والدین (Parental Control): به والدین این امکان را میدهد تا دسترسی به محتوای خاص را برای کودکان محدود کرده و فعالیتهای آنلاین آنها را نظارت کنند.
windows defender یک راهحل مناسب برای بسیاری از کاربران خانگی و کسبوکارهای کوچک است که نیاز به حفاظت اولیه و مطمئن دارند، اما شرکتهای بزرگتر ممکن است از راهکارهای امنیتی پیشرفتهتر استفاده کنند. با این حال، ویندوز دیفندر به دلیل یکپارچگی با سیستمعامل و بهروزرسانیهای منظم، گزینهای مطمئن و کمهزینه برای اکثر کاربران ویندوز محسوب میشود.
چراباید از Windows Defender استفاده کنیم
Windows Defender ابزاری جامع و کارآمد برای محافظت از سیستمهای ویندوزی در برابر انواع تهدیدات امنیتی است. در اینجا به برخی از دلایلی که استفاده از Windows Defender را به انتخابی عالی تبدیل میکند، اشاره میکنیم:
- حفاظت یکپارچه و بدون هزینه: Windows Defender به عنوان بخشی از ویندوز بهصورت پیشفرض فعال است و نیازی به خرید یا نصب نرمافزار اضافی برای محافظت از سیستم نیست. این برنامه رایگان و در عین حال قابل اعتماد است و به طور مستقیم با ویندوز هماهنگ شده تا بدون کاهش عملکرد سیستم، امنیتی کامل را فراهم کند.
- حفاظت لحظهای و بدون وقفه: یکی از ویژگیهای برجسته Windows Defender، حفاظت در لحظه است که از هرگونه فعالیت مشکوک یا بدافزاری در همان لحظه جلوگیری میکند. این ابزار، فایلها و برنامههای مخرب را بلافاصله شناسایی و مسدود کرده و در نتیجه سیستم را در برابر تهدیدات در حال تغییر محافظت میکند.
- بهروزرسانیهای منظم و خودکار: با توجه به اینکه تهدیدات سایبری هر روز پیچیدهتر میشوند، بهروزرسانی منظم پایگاه داده امنیتی اهمیت ویژهای دارد. ویندوز دیفندر بهطور منظم بهروزرسانیهایی دریافت میکند که سیستم را در برابر جدیدترین تهدیدات محافظت میکند.
- تأثیر کم بر عملکرد سیستم: برخلاف بسیاری از آنتیویروسهای دیگر که ممکن است باعث کاهش سرعت سیستم شوند، Windows Defender با بهینهسازیهای داخلی ویندوز طراحی شده است. این به این معناست که میتوانید از امنیت سیستم لذت ببرید بدون اینکه از سرعت و عملکرد آن کاسته شود.
- حفاظت از حریم خصوصی و امنیت اینترنت: Windows Defender از طریق ویژگیهایی مانند “Microsoft Defender SmartScreen” از شما در برابر وبسایتهای فیشینگ و تهدیدات آنلاین محافظت میکند. این ویژگی بهویژه برای کاربرانی که خریدهای آنلاین انجام میدهند یا بهصورت مداوم از اینترنت استفاده میکنند، بسیار ارزشمند است.
- رابط کاربری ساده و دسترسی آسان: Windows Defender با رابط کاربری ساده و بخشهای قابل تنظیم، استفادهای آسان و کاربرپسند را فراهم میکند. کاربران حتی بدون دانش فنی بالا میتوانند بهراحتی تنظیمات و ویژگیهای مختلف آن را مدیریت کنند.
- هماهنگی کامل با سایر ویژگیهای ویندوز: Windows Defender بهطور کامل با سیستمعامل ویندوز و ابزارهای مرتبط مانند OneDrive برای پشتیبانگیری و بازیابی فایلها ادغام شده است و سطح حفاظتی اضافی برای اطلاعات مهم ارائه میدهد.
در نهایت، Windows Defender به دلیل ویژگیهای پیشرفته، هماهنگی با ویندوز و رایگان بودن، انتخابی عالی برای کاربرانی است که به دنبال امنیتی مطمئن و بدون دردسر هستند. این ابزار نه تنها از سیستم شما در برابر ویروسها و بدافزارها محافظت میکند، بلکه بدون نیاز به تنظیمات پیچیده، یک لایه امنیتی مؤثر را فراهم میسازد.
ویژگیهای اصلی Windows Defender شامل:
- پویش و اسکن مداوم: windows defenderبهصورت خودکار و منظم سیستم را پویش کرده و فایلها و برنامههای مشکوک را شناسایی و حذف میکند.
- حفاظت در لحظه (Real-Time Protection): این قابلیت به سیستم اجازه میدهد که هرگونه فعالیت مشکوک و غیرعادی را در لحظه شناسایی کرده و از ورود و انتشار ویروسها جلوگیری کند.
- بهروزرسانیهای منظم: Windows Defender بهروزرسانیهای مداوم دریافت میکند که جدیدترین اطلاعات و دادههای امنیتی برای شناسایی تهدیدات تازه را در اختیار سیستم قرار میدهد.
- حفاظت در برابر فیشینگ و تهدیدات آنلاین: این برنامه با مرورگر Microsoft Edge و دیگر قسمتهای ویندوز ترکیب میشود تا از کاربران در برابر وبسایتهای مخرب و فیشینگ محافظت کند.
- مدیریت والدین (Parental Control): به والدین این امکان را میدهد تا دسترسی به محتوای خاص را برای کودکان محدود کرده و فعالیتهای آنلاین آنها را نظارت کنند.
windows defender یک راهحل مناسب برای بسیاری از کاربران خانگی و کسبوکارهای کوچک است که نیاز به حفاظت اولیه و مطمئن دارند، اما شرکتهای بزرگتر ممکن است از راهکارهای امنیتی پیشرفتهتر استفاده کنند. با این حال، ویندوز دیفندر به دلیل یکپارچگی با سیستمعامل و بهروزرسانیهای منظم، گزینهای مطمئن و کمهزینه برای اکثر کاربران ویندوز محسوب میشود.
نحوه استفاده و فعال سازی Windows Defender ویندوز ۱۰
How to use Windows Defender in Windows 10
در این پست به آموزش کار با ویندوز دیفندر در ویندوز ۱۰خواهیم پرداخت. با شروع به روز رسانی سازندگان برای ویندوز ۱۰، رابط کاربری Windows Defender در بخش جدید Windows Defender Security یکپارچه شد – همچنین دسترسی به ابزارهای امنیتی مانند محافظت تنظیمات فایروال، عملکرد دستگاه، گزارش های اسکن و کنترل های امنیتی مرورگر شامل این یکپارچه سازی است. اگر هنوز به روز رسانی آخر ویندوز دیفندر را به روز نکرده اید ، باید این پست را خیلی خوب دنبال کنید.
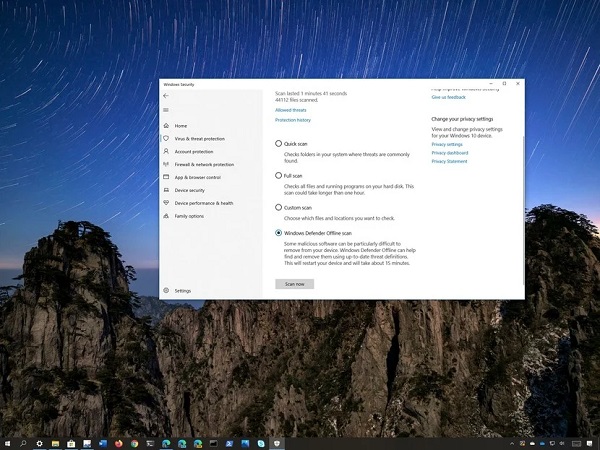
ویندوز دیفندر کجاست؟
مایکروسافت در Windows XP ، Vista و ویندوز ۷ یک برنامه آنتی ویروس مستقل به نام Microsoft Security Essentials ارائه داد. با ویندوز ۸، این قابلیت کمی مرتب شد و با ویندوز همراه شد و به Windows Defender تغییر نام داد.
Windows Defender دارای برخی از مزایا است. این برنامه تقریباً غیر تهاجمی است، این یعنی هر زمان که بخواهد کارهایی را در پس زمینه انجام می دهد و همیشه شما را آزار ندهد. Windows Defender همچنین با مرورگرهای وب و سایر برنامه ها بهتر عمل می کند.
آموزش آپدیت Windows Defender
مانند سایر برنامه های ضد ویروس، Windows Defender به طور خودکار در پس زمینه اجرا می شود همچنین انتقال دیتا از درایوهای خارجی و قبل از باز کردن آنها، پرونده ها را اسکن می کند.
شما اصلاً لازم نیست در مورد Windows Defender فکر کنید. فقط در صورت یافتن بدافزار، این قابلیت ویندوز به شما اطلاع می دهد. حتی از شما سؤال نخواهد کرد که چه کاری می خواهید با نرم افزاری مخرب که پیدا کرده است انجام دهید و بلافاصله آن فابل را قرنطینه می کند.
گاهی اوقات یک پنجره اعلان را مشاهده می کنید تا به شما اطلاع دهد که چه زمان اسکن انجام شده است و معمولاً با باز کردن مرکز اکشن در ویندوز ۱۰ می توانید جزئیات آخرین اسکن را مشاهده کنید.
اگر Windows Defender تهدیدی پیدا کند، همچنین اعلانی را مشاهده خواهید کرد که به شما اطلاع می دهد که برایاز بین بردن این تهدیدها چه اقدامی انجام می دهد – البته از شما اکشن و عملی نمی خواهد.
به روزرسانی های آنتی ویروس به طور خودکار از طریق Windows Update انجام می شود و مانند هر بروز رسانی سیستم دیگر نصب می شوند. این نوع بروز رسانی ها نیازی به راه اندازی مجدد کامپیوتر شما ندارند. به این ترتیب، دیگر نیازی به نگرانی در مورد به روز رسانی Windows Defender ندارید، زیرا همه در پس زمینه بی سر و صدا انجام می شود.
سابقه اسکن و بدافزارهای قرنطینه شده خود را مشاهده کنید
می توانید سابقه اسکن Windows Defender را در هر زمان که بخواهید مشاهده کنید و اگر به شما اعلام نشده است که بدافزار را مسدود کرده است، می توانید آن اطلاعات را نیز مشاهده کنید. برای این کار، کافی است بر روی Start کلیک کنید، “Windows Defender” را تایپ کنید و سپس “Windows Security Defender Center” را انتخاب کنید.ددر پنجره Windows Defender Security Center ، روی تب “Windows Defender” (نماد سپر) بروید و سپس روی پیوند “Scan history” کلیک کنید.
صفحه “Scan history” همه تهدیدهای فعلی ، به علاوه اطلاعاتی را درباره آخرین اسکن شما نشان می دهد. اگر می خواهید تاریخچه کامل تهدیدات قرنطینه را مشاهده کنید ، کافیست روی لینک “See full history” در آن بخش کلیک کنید. در اینجا می توانید تمام تهدیداتی را که Windows Defender برای قرنطینه در نظر گرفته است، مشاهده کنید. برای دیدن اطلاعات بیشتر در مورد تهدید، روی پیکان سمت راست آن کلیک کنید. و حتی برای دیدن بیشتر جزییات، روی پیوند “See details” کلیک کنید که هنگام یک تهدید خاص نشان داده می شود.
شما همچنین می توانید موردی را از قرنطینه بازگردانی کنید، اما این کار را باید فقط در صورتی انجام دهید که کاملا مطمئن باشید تروجان شناسایی شده موردی کاذب است. اگر کاملاً صد در صد مطمئن نیستید، اجازه اجرای آن را نمی دهید.
اسکن دستی و فعال سازی ویندوز دیفندر ۱۰
به برگه اصلی “Windows Defender” بروید همچنین می توانید در Windows Defender را با کلیک بر روی دکمه “Quick Scan” اسکن دستی سریع را اجرا کنید. به طور معمول، دیگر لازم نیست با این کار زحمت بکشید زیرا Windows Defender محافظت در زمان واقعی و همچنین اسکن خودکار منظم را انجام می دهد.
همچنین می توانید برای اجرای سه نوع اسکن مختل ، روی پیوند “Advanced Scan” روی آن صفحه کلیک کنید:
Full scan: اسکن سریع فقط حافظه و مکانهای رایج سیستم شما را اسکن می کند. یک اسکن کامل هر پرونده و برنامه در حال اجرا را بررسی می کند. به راحتی می تواند یک ساعت یا بیشتر به طول انجام ، بنابراین بهتر است این کار را انجام دهید وقتی که قصد استفاده از کامپیوتر شخصی خود را زیاد ندارید.
Custom scan: یک اسکن سفارشی به شما امکان می دهد یک پوشه خاص را برای اسکن انتخاب کنید. همچنین می توانید این کار را با کلیک راست روی هر پوشه روی رایانه شخصی خود انجام دهید و “Scan with Windows Defender” را از منوی زمینه انتخاب کنید.
Windows Defender Offline scan : حذف برخی از بدافزارها در حین اجرا ویندوز سخت است. وقتی اسکن آفلاین را انتخاب می کنید، ویندوز دوباره اسکن می کند و قبل از بارگیری ویندوز بر روی کامپیوتر اسکن می شود.
تنظیمات محافظت از ویروس و تهدید را پیکربندی کنید
به طور پیش فرض، Windows Defender بطور خودکار محافظت در زمان واقعی را انجام می دهد. حفاظت در زمان واقعی تضمین می کند که Windows Defender با اسکن سیستم در زمان واقعی بدافزار را پیدا می کند.
در صورت لزوم به دلایل عملکرد سیستمی می توانید این کار را برای مدت کوتاهی غیرفعال کنید، اما Windows Defender به طور خودکار محافظت در زمان واقعی را مجدداً فعال سازی می کند تا بعداً در امان باشید. حفاظت مبتنی بر ابر و ارسال نمونه به Windows Defender اجازه می دهد تا اطلاعات مربوط به تهدیدات و پرونده های مخرب واقعی را که با مشورت سرور مایکروسافت تشخیص می دهد به اشتراک بگذارد. برای فعال یا غیرفعال کردن هر یک از این تنظیمات، روی گزینه “Virus & threat protection settings” در برگه اصلی “Windows Defender” کلیک کنید. و سپس تنظیمات را بر روی صفحه نمایش ظاهر شده را تغییر دهید.
تنظیمات مربوط به پوشه های خاص در آخرین آپدیت آنتی ویروس ویندوز ۱۰
اگر در پایین همان صفحه “Virus & threat protection settings” قرار دارید، می توانید موارد استثنائی را تنظیم کنید، دیتا ها ، پوشه ها ، انواع فایل ها یا پردازش هایی که نمی خواهید Windows Defender را اسکن کند. فقط روی پیوند “Add or remove exclusions” کلیک کنید.
اگر آنتی ویروس به طور چشمگیری در حال کندکار کردن برنامه خاصی است که می دانید با اسکن آن ایمن هستید، ایجاد یک محرومیت می تواند دوباره اوضاع را سرعت بخشد و مشکل کندی رفع شود. اگر از سرور های مجازی استفاده می کنید، ممکن است بخواهید آن فایل های بزرگ را از روند اسکن مستثنی کنید. اگر کتابخانه تصویری یا ویدیویی عظیمی دارید که می دانید بی خطر است، می توانید سیستم را جوری تنظیم کنید که آن را اسکن نکند.
برای افزودن این حالت، بر روی دکمه “Add an exclusion” کلیک کنید، نوع محرومیت از اسکنی را که می خواهید از فهرست منوی کشویی، انتخاب کنید و سپس Windows Defender را به هر چیزی که می خواهید اسکن نکند، معرفی کنید.
فقط مراقب باشید که از محرومیت های کم مصرف و هوشمندانه استفاده کنید. هر محرومیتی که اضافه می کنید ، امنیت رایانه شخصی شما را اندکی کاهش می دهد ، زیرا آنها به Windows Defender می گویند که در مکان های خاصی چک و بررسی نکند.
نحوه استفاده از Windows Defender آفلاین برای حذف ویروس ها در ویندوز ۱۰
برای اسکن و حذف ویروس ها با Windows Defender آفلاین ، از این مراحل استفاده کنید:
Start را باز کنید.
Windows Security را جستجو کرده و بر روی نتیجه اول کلیک کنید تا برنامه باز شود.
روی Virus & thread protection کلیک کنید.
در قسمت “Current threats”، روی لینک Scan کلیک کنید.
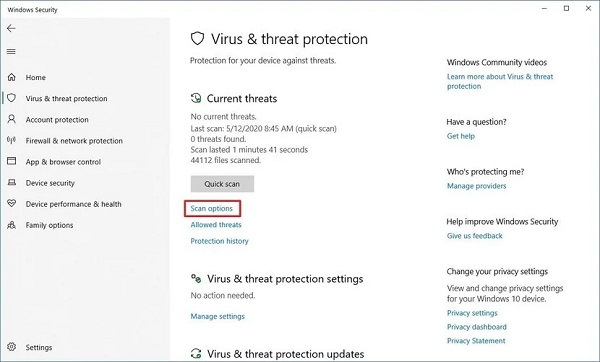
گزینه اسکن Windows Defender Offline را انتخاب کنید.
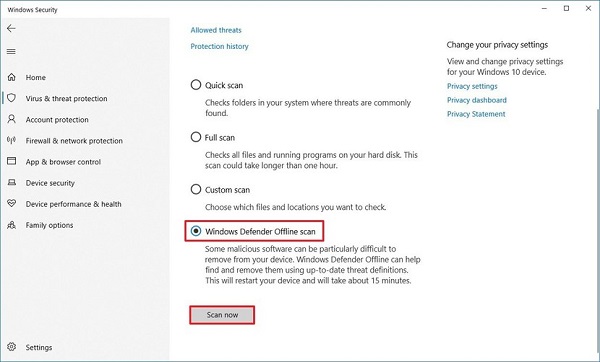
بر روی دکمه Scan Now کلیک کنید.
برنامه هایی را که ممکن است باز باشند را ذخیره کنید (در صورت وجود).
روی دکمه Scan کلیک کنید.
پس از اتمام مراحل، دستگاه به صورت خودکار مجدداً راه اندازی ( ریست) می شود و Windows Defender Offline بدون نیاز به تعامل کاربر، روند اسکن و حذف خودکار بدافزار را آغاز می کند.
اگر مدتی در صفحه “Windows Defender Antivirus” گیر کرده اید، این یک رفتار عادی از ویندوز دیفندر و ویندوز است. بعد از چند دقیقه، صفحه به یک رابط Command Prompt با عنوان “Your PC is being scanned” تغییر می کند و زمان شروع ، تعداد پرونده های اسکن شده و درصد کامل را به شما نشان می دهد. سپس یک صفحه آبی خالی را برای چند لحظه مشاهده خواهید کرد و سپس دستگاه به صورت خودکار مجدداً راه اندازی می شود.
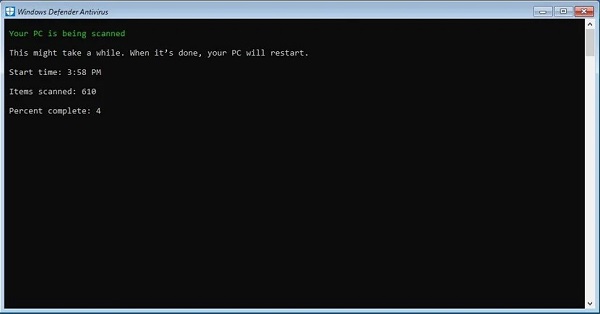
در صورتی که در طول اسکن یک صفحه آبی رنگ (BSoD) مشاهده کنید، رایانه را مجدداً راه اندازی کنید و یک بار دیگر اسکن کردن Windows Defender Offline را اجرا کنید.
دیدن نتایج اسکن در حالت آفلاین در ویندوز دیفندر
بعد از اتمام اسکن ، می توانید با استفاده از این مراحل نتایج اسکن را پیدا کنید:
منوی Start را باز کنید.
Windows Security را جستجو کرده و بر روی نتیجه برتر کلیک کنید تا برنامه باز شود.
روی Virus & thread protection کلیک کنید.
در قسمت “Current threats” ، روی لینک Protection history کلیک کنید.
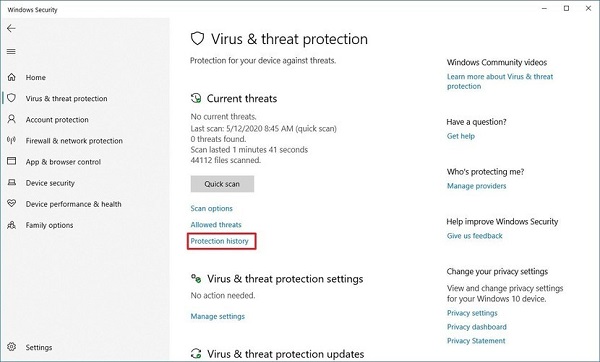
اقدامات و توصیه های اسکن را تأیید کنید (در صورت وجود).
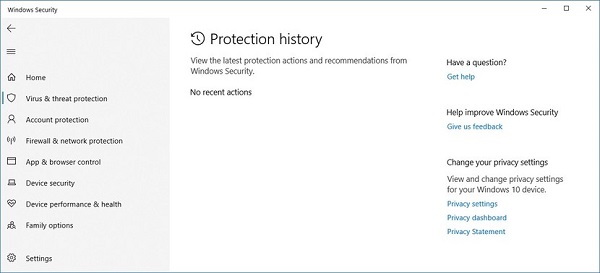
اگر ابزار امنیتی قادر به شناسایی هیچ بدافزار نباشد ، هیچگونه سابقه تاریخی را مشاهده نمی کنید.
چگونه در کنار windows security همراه با یک آنتی ویروس دیگر از رایانه شخصی خود محافظت کنید
برای بهرهبرداری همزمان از Windows Security (که شامل Windows Defender نیز میشود) و یک آنتیویروس دیگر جهت افزایش سطح امنیت، باید به هماهنگی و سازگاری بین این دو ابزار توجه کنید تا از ایجاد تداخل بین آنها و کاهش عملکرد سیستم جلوگیری شود. در ادامه به روشهای مؤثر برای این نوع ترکیب امنیتی اشاره میکنیم:
1. انتخاب آنتیویروس سازگار با Windows Security
- در انتخاب آنتیویروس ثانویه دقت کنید که با Windows Security همخوانی داشته باشد. برخی از آنتیویروسها، مخصوصاً برندهای معتبر مانند Bitdefender، Norton و Kaspersky، به طور خاص برای سازگاری با Windows Security طراحی شدهاند و میتوانند بهصورت مکمل در کنار آن عمل کنند.
- این آنتیویروسها معمولاً در زمان نصب، شناسایی میکنند که Windows Defender فعال است و خود را بهگونهای تنظیم میکنند که با آن تداخلی نداشته باشند.
2. غیرفعال کردن Real-Time Protection در Windows Defender
- یکی از راهکارهای موثر برای جلوگیری از تداخل بین Windows Defender و آنتیویروس ثانویه، غیرفعال کردن حفاظت لحظهای (Real-Time Protection) در Windows Defender است. این قابلیت را میتوانید از بخش Windows Security > Virus & Threat Protection > Manage Settings غیرفعال کنید. با این کار، Windows Defender همچنان به عنوان پشتیبان و اسکن دورهای عمل میکند و آنتیویروس ثانویه میتواند حفاظت لحظهای را بر عهده گیرد.
3. استفاده از قابلیت Periodic Scanning در Windows Defender
- برای حفظ حفاظت مضاعف، میتوانید Periodic Scanning را در Windows Defender فعال کنید. با این تنظیم، Windows Defender بهطور دورهای و به صورت خودکار سیستم را اسکن میکند بدون اینکه با آنتیویروس اصلی درگیر شود. این گزینه برای کاربرانی که میخواهند لایه امنیتی بیشتری داشته باشند بدون تداخل عملکردی، مناسب است.
- این تنظیم در بخش Windows Security > Virus & Threat Protection > Windows Defender Antivirus Options قابل فعالسازی است.
4. غیرفعال کردن برخی ویژگیهای اضافی آنتیویروسها
- برخی از آنتیویروسها ویژگیهای اضافی مانند فایروال، حفاظت از مرورگر و مدیریت رمزعبور دارند که مشابه آنها در Windows Security نیز موجود است. بهعنوان مثال، Windows Security به طور پیشفرض دارای Microsoft Defender Firewall است که میتواند از سیستم شما در برابر حملات شبکهای محافظت کند. اگر آنتیویروس ثانویه دارای فایروال اختصاصی است، بهتر است فقط یکی از فایروالها را فعال کنید تا از تداخل و کندی سیستم جلوگیری کنید.
5. مراقبت از منابع سیستم
- همزمانی دو ابزار امنیتی ممکن است منابع سیستم را افزایش دهد. پس از نصب آنتیویروس دوم، نظارت بر میزان استفاده از منابع مانند CPU و RAM اهمیت دارد. اگر عملکرد سیستم کاهش یافت، میتوانید برخی از ویژگیهای غیرضروری را در هر یک از برنامهها غیرفعال کنید.
6. تنظیمات اسکن زمانبندیشده
- میتوانید تنظیمات اسکن خودکار را برای Windows Defender و آنتیویروس ثانویه به گونهای تنظیم کنید که زمانبندیهای آنها با یکدیگر تداخل نداشته باشد. این کار مانع از کندی سیستم در هنگام انجام اسکنهای همزمان میشود. به عنوان مثال، میتوانید تنظیم کنید که Windows Defender اسکنهای خود را در ساعات خلوت، مانند شبها، انجام دهد.
7. نظارت بر گزارشها و پیامهای امنیتی
- پس از نصب و تنظیم هر دو ابزار امنیتی، بهصورت دورهای گزارشها و هشدارهای هر دو نرمافزار را بررسی کنید. اگر پیامی مبنی بر تداخل یا عملکرد ضعیف دریافت کردید، با توجه به نوع مشکل، میتوانید تغییرات لازم را در تنظیمات اعمال کنید.
8. فعالسازی قابلیت Controlled Folder Access
- برای حفاظت بیشتر از فایلها در برابر باجافزارها و دسترسیهای غیرمجاز، میتوانید قابلیت Controlled Folder Access را در Windows Defender فعال کنید. این ویژگی، پوشههای مهم شما را در برابر هرگونه تغییرات غیرمجاز از سوی برنامههای ناشناس محافظت میکند و میتواند بهعنوان لایهای اضافه در کنار آنتیویروس ثانویه عمل کند.
با رعایت این موارد، میتوانید از حداکثر حفاظت با استفاده همزمان از Windows Security و یک آنتیویروس دیگر بهرهمند شوید و امنیت سیستم خود را بدون نگرانی از تداخل یا کاهش سرعت تضمین کنید.
منبع : انزل وب