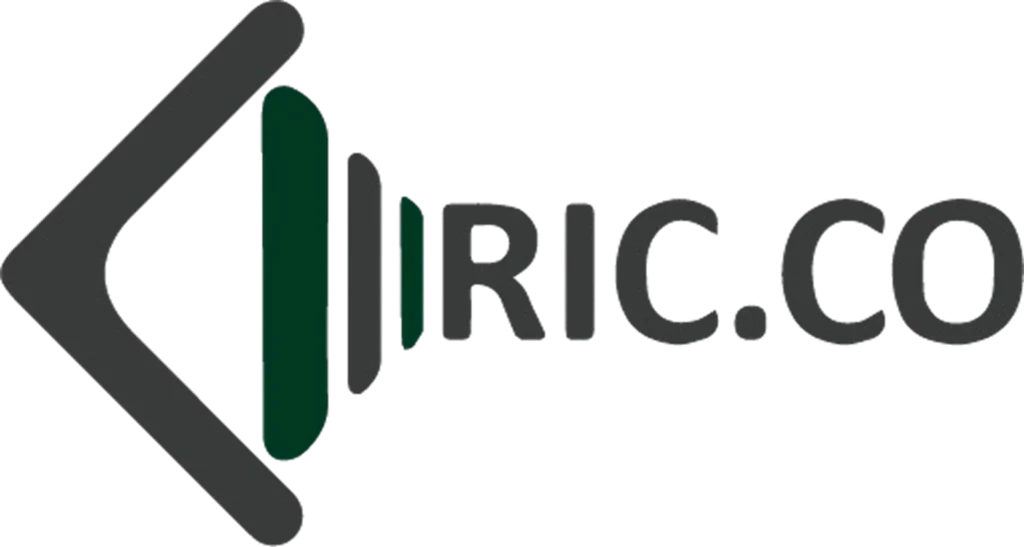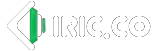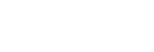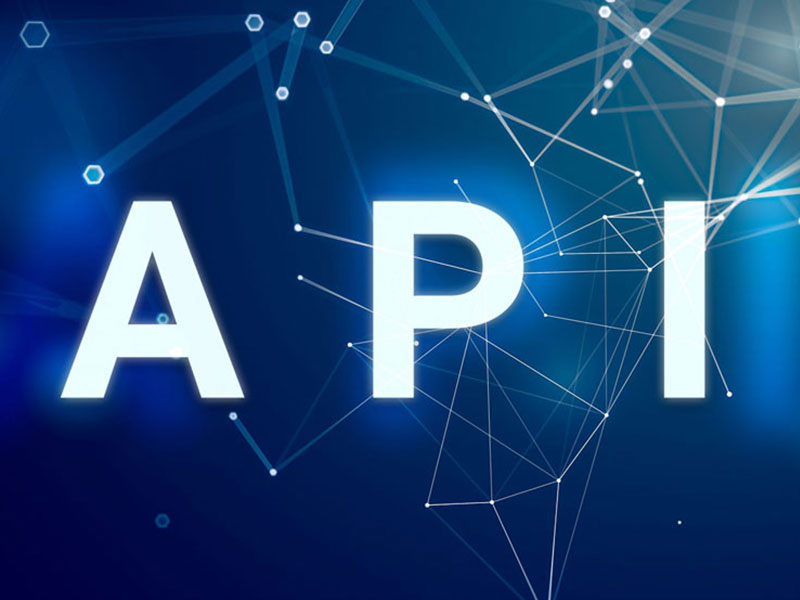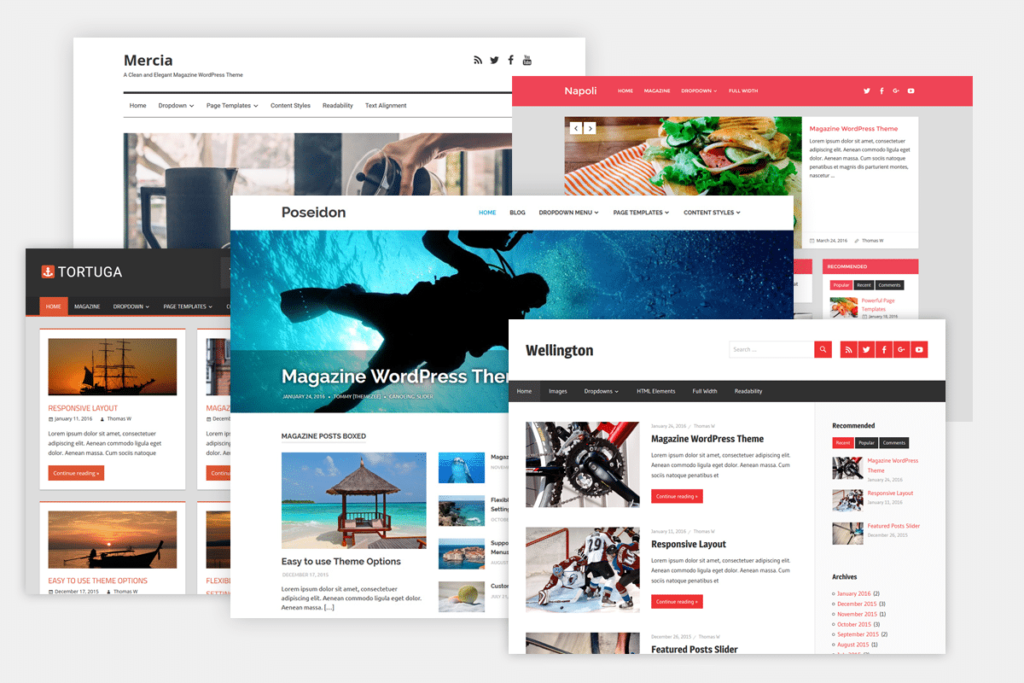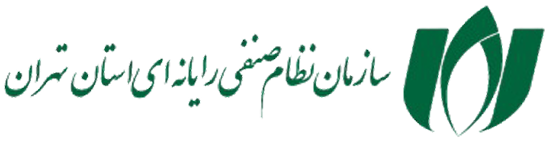امروزه یکی از بهترین و رایجترین روشهای طراحی سایت استفاده از سیستم مدیریت محتوای وردپرس است که هم از لحاظ هزینه و هم از لحاظ زمان مورد نیاز برای اجرای پروژه نسبت به طراحی سایت اختصاصی بسیار به صرفه تر است.
برای طراحی یک سایت باید فایلهای مربوط به آن را روی هاست بارگذاری و نصب کرد که با توجه به نوع هاست سایت که میتواند Cpanel ، دایرکت ادمین ، فلسک یا هر نوع پنل مدیریت هاست دیگری باشد روش نصب متفاوت است که ما در این محتوا در ادامه محتواهای آموزش وردپرس سایت همیاروردپرس در مورد آموزش نصب وردپرس روی Cpanel با شما عزیزان صحبت خواهیم کرد.
درادامه این محتوا در مورد هر یک از بخشهای زیر به صورت جداگانه صحبت خواهیم کرد:
- هاست سی پنل چیست؟
- مراحل نصب وردپرس روی Cpanel
هاست سی پنل چیست؟
هاست سایت در واقع محلی است که اطلاعات مربوط به سایت روی آن ذخیره میشود و برای مدیریت هاست سایت ابزارهای مختلفی وجود دارد که از جمله مهمترین پنلهای مدیریت هاست دایرکت ادمین ، plesk و سی پنل هستند که ما در این محتوا به آموزش نصب وردپرس روی Cpanel خواهیم پرداخت.
مراحل نصب وردپرس روی Cpanel
در این بخش از محتوای آموزش نصب وردپرس روی Cpanel ، مراحل گام به گام نصب وردپرس روی سی پنل را به شما آموزش خواهیم داد که برای این منظور باید مراحل زیر را گام به گام دنبال کنید.
مرحله اول : دانلود جدیدترین نسخه وردپرس
در اولین گام از آموزش نصب وردپرس روی Cpanel ابتدا باید جدیدترین نسخه وردپرس را از سایت وردپرس به نشانی www.wordpress.org از بخش Get WordPress مطابق شکل زیر دانلود کنید و فایل آن را که یک فایل فشرده زیپ است روی سیستم خود ذخیره کنید.
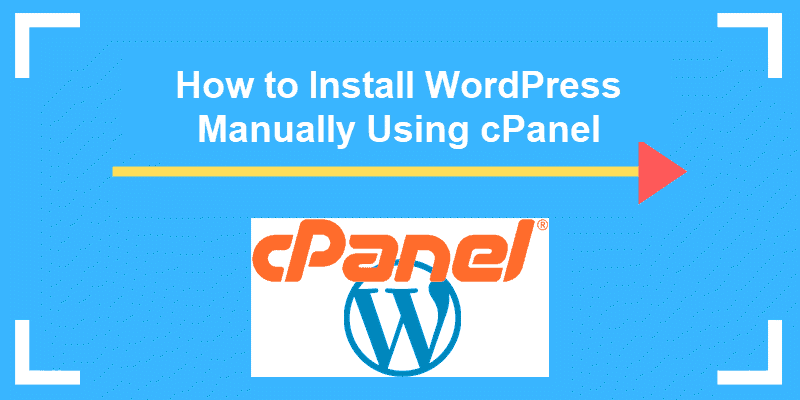
البته سایت بالا نسخه انگلیسی وردپرس را در اختیار شما قرار میدهد اگر میخواهید نسخه فارسی و راستچین آن را دریافت کنید میتوانید به بخش فارسی این سایت به آدرس www.fa.wordpress.org مراجعه کنید.
مرحله دوم : خارج کردن فایل وردپرس از حالت فشرده
بعد از دانلود فایل فشرده زیپ وردپرس و ذخیره آن در سیستم خود ، در این مرحله آن فایل را از حالت فشرده خارج کنید.
مرحله سوم : بارگذاری فایل وردپرس و نصب آن روی هاست Cpanel
در این مرحله از آموزش نصب وردپرس روی Cpanel ، باید فایلهای وردپرس را روی هاست سایت خود آپلود کنید برای این منظور باید مراحل زیر را گام به گام اجرا کنید:
گام اول : ورود به حساب کاربری هاست Cpanel سایت
در گام اول برای آپلود فایل روی هاست Cpanel ، باید وارد بخش مدیریت حساب کاربری هاست سایت خود شوید
گام دوم : وارد کردن اطلاعات حساب کاربری
در این مرحله در صفحه لاگین بخش مدیریت هاست خود ، باید اطلاعات کاربری سایت که از شما درخواست میشود را وارد کنید تا وارد پنل مدیریت Cpanel هاست خود شوید.
گام سوم : رفتن به بخش File Manager
در این گام شما باید در صفحه مدیریت هاست Cpanel سایت خود به بخش File Manager بروید.
گام چهارم : رفتن به پوشه public_html
در این مرحله باید وارد پوشه public_html شوید و فایلهای وردپرس خود را در این پوشه ، که پوشه فایلهای اصلی سایت در Cpanel است آپلود کنید.
مطابق شکل زیر از طریق گزینه upload در این صفحه این کار را انجام دهید یک فایل به نام wordpress در این پوشه ایجاد کنید و تمامی فایلهای خود را در این پوشه آپلود کنید.
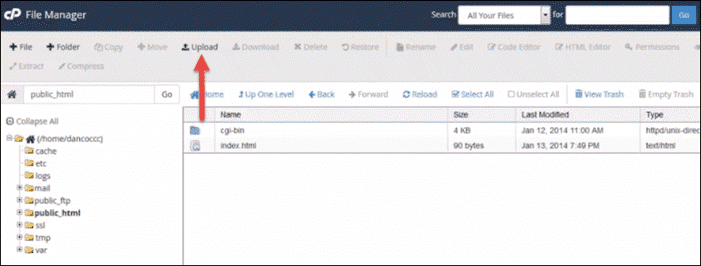
البته در این مرحله میتوانید فایل فشرده وردپرس را در پوشه wordpress که در داخل public_html ایجاد کرده اید آپلود کنید در این صورت باید بعد از آپلود فایل زیپ وردپرس ، آنها را در همان هاست با انتخاب گزینه Extract مطابق شکل زیر ، از حالت فشرده خارج کنید و سپس فایل زیپ را با استفاده از گزینه Delete حذف کنید.
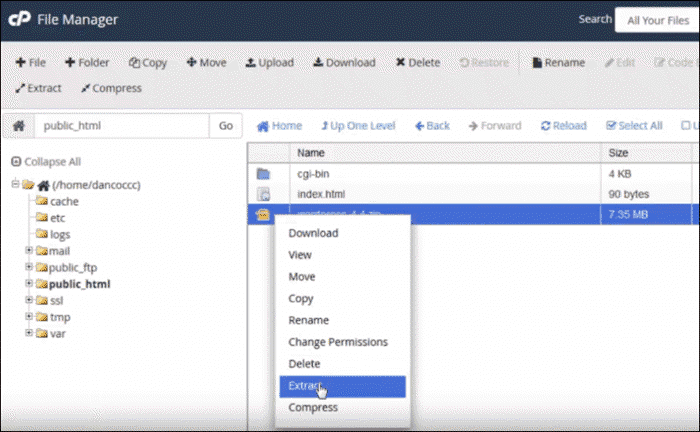
مرحله چهارم : ایجاد پایگاه داده سایت روی هاست
بعد از آپلود فایلهای وردپرس روی هاست Cpanel در ادامه آموزش نصب وردپرس روی Cpanel ، نوبت به ایجاد پایگاه داده روی هاست برای سایت است که برای این منظور باید مراحل زیر را گام به گام دنبال کنید.
گام اول : به بخش MySQL cPanel در سی پنل بروید.
در اولین گام باید از صفحه مدیریت هاست Cpanel خود روی گزینه MySQL cPanel مطابق شکل زیر کلیک کنید.
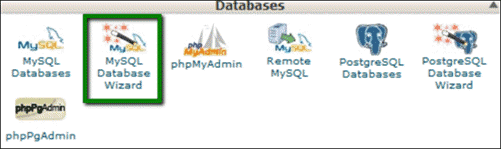
گام دوم : تعیین نام پایگاه داده
در گام بعدی برای ایجاد پایگاه داده ، باید برای پایگاه داده خود یک نام تعیین کنید و سپس روی دکمه Next Step کلیک کنید.
گام سوم : تعریف کاربر یا همان user برای پایگاه داده
در این مرحله باید برای دسترسی به پایگاه داده سایت خود یک کاربر یا همان user تعریف کنید برای این منظور در صفحه ای مطابق شکل زیر نام کاربری و رمز عبور برای کاربر خود تعیین کنید و روی دکمه Next Step در پایین صفحه کلیک کنید.
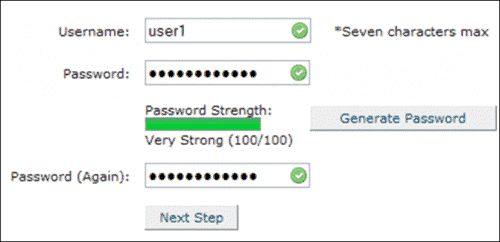
البته در این مرحله سعی کنید حتما از کلمه عبوری استفاده کنید که ایمن باشد برای این منظور میتوانید از حروف بزرگ و کوچک و علائم به طور همزمان و ترکیبی در پسورد خود استفاده کنید.بعد از تعیین نام کاربری و رمز عبور ، حتما آنها را در یک مکان خاص از سیستم خود ذخیره کنید تا بتوانید از آنها در مواقع لزوم استفاده کنید.
گام چهارم : اختصاص مجوزها به کاربر برای دسترسی به پایگاه داده سایت
بعد از اینکه برای سایت خود پایگاه داده ایجاد کردید و سپس کاربری هم تعریف کردید به صورت پیشفرض ، کاربر تعریف شده به پایگاه داده سایت شما دسترسی ندارد که باید مجوزهای لازم برای این منظور ایجاد شود که ما در این بخش آن را به شما آموزش میدهیم.
برای ایجاد دسترسی کاربر به پایگاه داده مراحل زیر را گام به گام دنبال کنید:
- به بخش Add User To Database بروید.
- کاربر مورد نظر خود را از منو کشویی که شامل نام کل کاربرها است انتخاب کنید.
- پایگه داده مورد نظر خود را در منوی کشویی Database انتخاب کنید و روی دکمه Add کلیک کنید.
- در گام بعدی ، اختیارات و دسترسی های کاربر به پایگاه داده را تعیین کنید.
- بعد از اجرای مراحلی که بیان کردیم روی دکمه Make Changes کلیک کنید تا دسترسی های لازم به پایگاه داده در اختیار کاربر تعریف شده قرار بگیرد.
با اجرای گامهایی که بیان کردیم میتوانید پایگاه داده ای برای سایت خود ایجاد کنید و ضمن تعریف یک کاربر جدید ، مجوزهای لازم برای دسترسی کاربر به پایگاه داده سایت خود را ایجاد کنید.درادامه آموزش نصب وردپرس روی Cpanel ، در بخش بعدی در مورد مراحل تکمیل تنظیمات نصب وردپرس روی هاست Cpanel صحبت خواهیم کرد.
مرحله پنجم : پیکربندی تنظیمات برای نصب وردپرس روی هاست سی پنل
در ادامه آموزش نصب وردپرس روی Cpanel ، نوبت به پیکربندی تنظیمات برای این نصب وردپرس است که برای این کار دو روش وجود دارد:
- پیکر بندی تنظیمات سایت با ایجاد فایل wp-config.php
- پیکربندی تنظیمات سایت از طریق مرورگر
روش اول : پیکربندی تنظیمات سایت با ایجاد فایل wp-config.php
بعد از ایجاد پایگاه داده ، برای پیکربندی تنظیمات سایت باید یک فایل wp-config.php ایجاد کنید که برای این منظور باید فایل wp-config-sample.php را اصلاح کنید و سپس یک کپی با نام wp-config.php در بخش روت فایلهای سایت وردپرسی خود ایجاد کنید.
برای این منظور باید اطلاعات مربوط مورد نیاز را در فایل wp-config-sample.php مشابه زیر وارد کنید.
// ** MySQL settings – You can get this info from your web host ** // /** The name of the database for WordPress */ define(‘DB_NAME’, ‘michaelh_demowp’); /** MySQL database username */ define(‘DB_USER’, ‘michaelh_dbuser’); /** MySQL database password */ define(‘DB_PASSWORD’, ‘abc.123.!@#’); /** MySQL hostname */ define(‘DB_HOST’, ‘localhost’);
در این فایل باید اطلاعات مورد نیاز برای پیکربندی سایت وردپرسی که شامل موارد زیر است را وارد کنید:
- نام پایگاه داده یا همانDB_NAME
- نام کاربری ، کاربری که به پایگاه داده دسترسی دارد یا همان DB_USER
- رمز عبور برای پایگاه داده یا DB_PASSWORD
- نام هاست یا DB_HOST
در مرحله بعد ، از به بخش Authentication Unique Keys and Salts بروید و کلید منحصر بفرد خود را وارد کنید.
بعد از وارد کردن این اطلاعات در فایل wp-config-sample.phpیک فایل با نام wp-config.php از آن ایجاد میکنید که این فایل یکی از مهمترین فایلهای سایتهای وردپرسی است و بیانگر تنظیمات اصلی سایت است.
با انجام مراحلی که گفتیم میتوانید با ایجاد یک فایل wp-config.php ، با اطلاعات کاربری کاربر و هاست سایت خود ، تنظیمات مورد نیاز سایت را پیکربندی کنید البته دقت کنید که در هنگام ایجاد فایل wp-config.php از روی فایل wp-config-sample.php اطلاعات مورد نیاز را به درستی و بدون غلط املایی وارد کنید زیرا وجود هر گونه غلط املایی در آن میتواند راه اندازی سایت را با چالش مواجه کند.
بعد از وارد کردن اطلاعات مربوط به پایگاه داده در فایل wp-config.php ، آدرس سایت خود را در مرورگر خود وارد کنید و سپس در صفحه باز شده اطلاعاتی مثل عنوان سایت ، نام کاربری و رمز عبور را وارد کنید تا پیکربندی تنظیمات سایت تکمیل شود.
روشی که برای پیکربندی تنظیمات سایت بیان کردیم نیاز به ایجاد یک فایل config-sample.php با وارد کردن اطلاعات مورد نیاز سایت در فایل wp-config-sample.php دارد که این روش به دلیل وارد کردن دستی اطلاعات احتمال خطای زیادی دارد.
در مرحله بعدی روش پیکربندی تنظیمات سایت از طریق وارد کردن آدرس سایت در مرورگر را به شما آموزش میدهیم که این روش نسبت به روش ایجاد دستی فایل config-sample.php روشی رایجتر و تا حدودی ساده تر است که ضریب خطای کمتری هم دارد.
روش دوم : پیکربندی تنظیمات سایت از طریق وارد کردن آدرس سایت در مرورگر
در ادامه آموزش نصب وردپرس روی Cpanel ، به موضوع پیکربندی تنظیمات سایت وردپرسی از طریق وارد کردن آدرس سایت در مرورگر میپردازیم.
برای این منظور کافی است مراحل زیر را گام به گام دنبال کنید.
- آدرس سایت خود را در مرورگر وارد کنید برای این منظور به عنوان مثال برای ورود به سایت همیاروردپرس باید آدرس hamyarwp.com/wp-admin/install.php را وارد کنید و در صفحه باز شده زبان سایت خود را تعیین کنید برای این منظور باید در سایتهای فارسی زبان سایت را فارسی انتخاب کنید.
- در گام بعدی به صفحه ای مطابق شکل زیر منتقل خواهید شد که در این مرحله نیاز به تنظیمات خاصی نیست فقط کافی است روی دکمه “بزن بریم” یا “lets go” کلیک کنید تا به مرحله بعدی بروید.
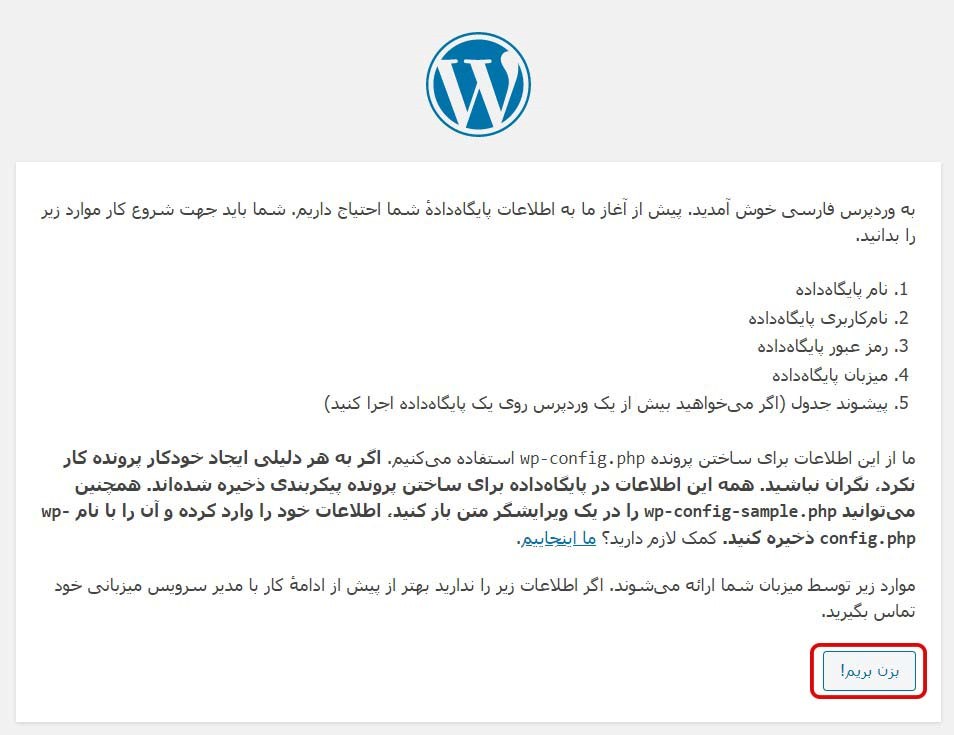
در گام بعدی باید در صفحه ای مطابق تصویر زیر اطلاعات مربوط به پایگاه داده سایت خود را وارد کنید همانطور که مشاهده میکنید در این بخش باید اطلاعات مربوط به نام پایگاه داده ، نام کاربری و رمز عبور را وارد کنید و سپس روی دکمه فرستادن یا submit در پایین صفحه کلیک کنید.
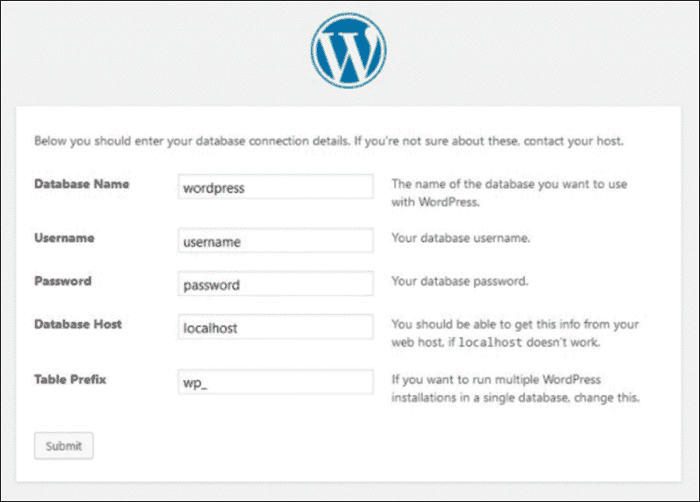
- و در نهایت در گام آخر هم در صفحه ای مطابق شکل زیر اطلاعات مربوط به سایت خود را وارد کنید و روی دکمه راه اندازی وردپرس یا همان Run WordPress را بزنید.
در این مرحله اطلاعاتی مثل عنوان سایت ، نام کاربری ، رمز ورود به سایت و ایمیل از شما خواسته میشود که باید آنها را وارد کنید.
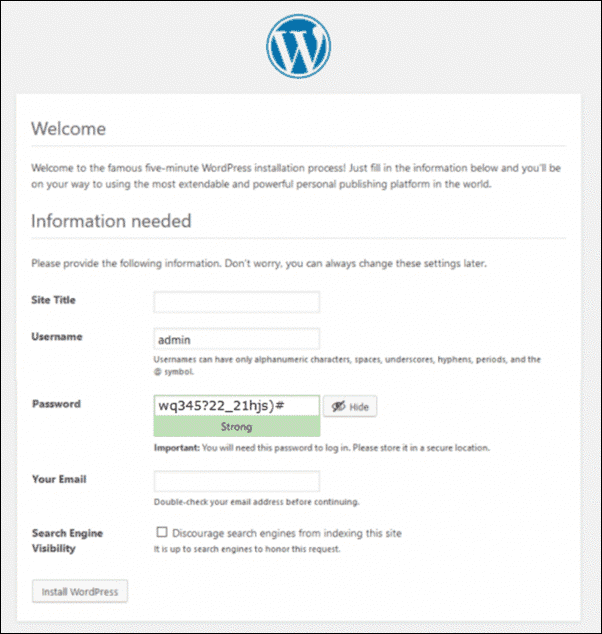
با اجرای گام به گام مراحلی که بیان کردیم به راحتی میتوانید وردپرس را روی هاست Cpanel خود نصب کنید.
جهت دریافت اطلاعات بیشتر با ما در تماس باشید
منبع : همیار وردپرس