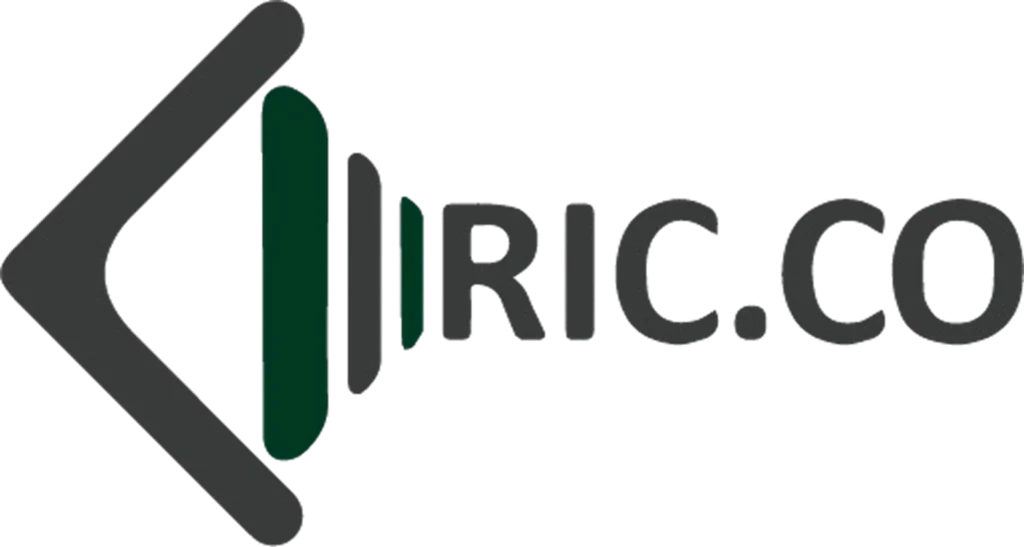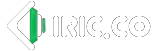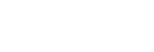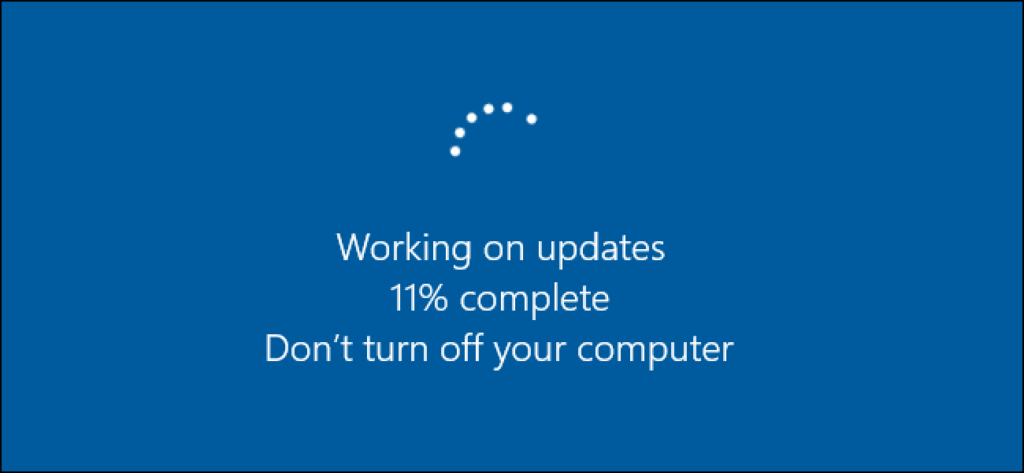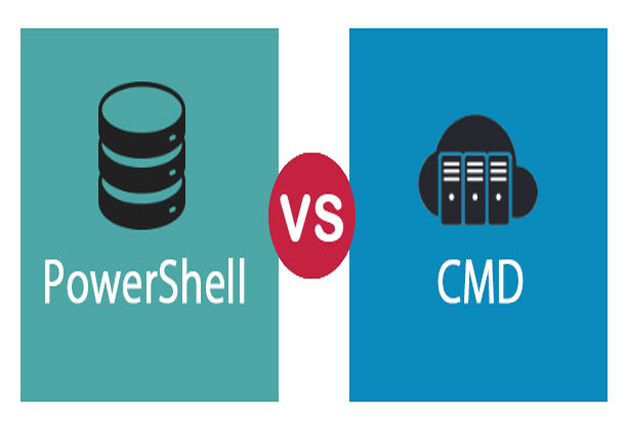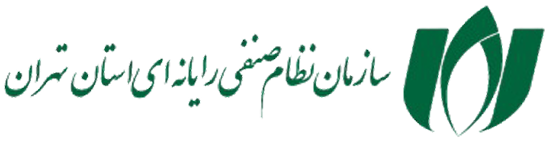فهرست مطالب
بسیاری از کاربران با این سوال مواجه هستند که آیا میتوانند ویندوز 11 را روی سیستم قدیمی خود نصب کنند. مایکروسافت برای نصب ویندوز 11 حداقل سختافزاری خاصی را تعیین کرده است. اما نگران نباشید، در این مقاله راهکارهایی برای دور زدن این محدودیتها و نصب ویندوز 11 روی سیستمهای قدیمیتر ارائه خواهیم داد.
شرکت مایکروسافت برای نصب ویندوز 11 پیشنیازهای سختافزاری سختگیرانهای را بکار گرفته است. یعنی از نصب ویندوز 11 بر روی کامپیوتر نسل هفتم Core i7 خودداری میکند.
آیا ویندوز 11 از دستگاه شما پشتیبانی میکند؟
برای شناسایی این موضوع برنامه PC Health Check را دانلود و نصب کنید.
اگر سیستم شما مشکلی برای نصب نداشته باشد، با راحتی هر چه تمامتر میتوان ویندوز را نصب کرد.
اما اگر پیامی با این مضمون مشاهده کردید یعنی سیستم شما مورد پشتیبانی قرار نمیگیرد. که به دلیل عدم وجود TPM 2.0 و Secure Boot است.
فعالسازی TPM 2.0 و Secure Boot
فعالسازی این دو ویژگی در سیستمهای مختلف متفاوت است اما با مراجعه به تنظیمات بایوس (BIOS) سیستم و بخش Security بایوس میتوانید از وجود یا فعال بودن این دو قابلیت اطلاع پیدا کنید.
جهت راهاندازی، کامپیوتر را روشن کرده و دکمهی مخصوصی را باید بزنید تا وارد تنظیمات شوید.
این دکمه بستگی به برند دستگاه شما دارد، بنابراین با یک جستجو در اینترنت از طریق وارد کردن مدل مادربرد دکمهی مورد نظر را خواهید فهمید. بعد از ورود در گزینه Security و Boot دنبال گزینههای مورد نظر گشته و آنها را فعال کنید.
مشکل UEIF (MBR به جای GPT) را چگونه رفع کنیم؟
ویندوز 11 به UEIF نیاز دارد. بعضی از کامپیوترها از هر دو حالت UEIF و BIOS پشتیبانی میکنند.
اگر شما از پارتیشن MBR استفاده میکنید ولی سیستم شما ازUEIF هم پشتیبانی میکند، آن را به پارتیشن GPT تغییر حالت داده تا استفاده از UEIF امکانپذیر شود.
برای انجام این کار روشهایی وجود دارد. برای مثال: از ابزار MBR2GPT مایکروسافت استفاده کرده و به راحتی تغییر پارتیشن دهید.

نصب ویندوز 11 روی سیستمهای قدیمی: ویرایش ریجستری
روش اول: استفاده از ابزارهای دور زدن محدودیتها
یافتن ابزار مناسب: ابزارهایی مانند Rufus یا Ventoy وجود دارند که به شما اجازه میدهند فایلهای ISO ویندوز 11 را در فلش مموری بوت شدنی قرار دهید و برخی محدودیتهای سختافزاری را دور بزنند.
ایجاد فلش مموری بوت شدنی: با استفاده از این ابزارها، فایل ISO ویندوز 11 را روی فلش مموری کپی کنید و آن را بوت شدنی سازید.
نصب ویندوز 11: سیستم خود را از روی فلش مموری بوت کرده و مراحل نصب را دنبال کنید.
روش دوم: ویرایش رجیستری
تغییر در ریجستری سادهترین راه است، زیرا به ابزار جانبی نیاز ندارد. اما باید توجه داشت که براساس سیستم خود تغییرات را انجام داد.
ایجاد نقطه بازیابی: قبل از هرگونه تغییری در رجیستری، حتماً یک نقطه بازیابی ایجاد کنید.
ویرایش رجیستری: با استفاده از ویرایشگر رجیستری، برخی از کلیدهای مربوط به بررسی سختافزار را تغییر دهید. این کار به ویندوز اجازه میدهد تا فکر کند سیستم شما با حداقل مشخصات مورد نیاز مطابقت دارد.
- نصب ویندوز 11: پس از ویرایش رجیستری، فایل نصب ویندوز 11 را اجرا کرده و مراحل نصب را دنبال کنید.
دور زدن TPM2.0 و بررسی CPU —àh4
اگر سیستم از TPM1.2 پشتیبانی میکند، باید تغییراتی را در ریجستری ایجاد کرد.
1.برای شروع، باید کلیدهای Windows + R را در کیبورد بزنید، باکسب ظاهر میشود عبارت regedit را تایپ و سپس Enter را بزنید.
2.در نوار آدرس، عبارت HKEY_LOCAL_MACHINE\SYSTEM\Setup\MoSetup را وارد نمایید.
3.پوشه MoSetup انتخاب کرده، روی فضای خالی در پنل سمت راست کلیک راست کرده و گزینه New، DWORD (32-bit) Value را انتخاب کنید. یک ورودی جدید ایجاد میشود، 4.سپس نام آن را AllowUpgradesWithUnsupportedTPMorCPU گذاشته و روی ورودی جدید دوبار کلیک کرده و مقدار آن را از 0 به 1 تغییر دهید.
اکنون میتوان ویندوز 11 را نصب کرد.
روش سوم: استفاده از نسخههای سبک ویندوز 11
یافتن نسخه سبک: برخی توسعهدهندگان نسخههای سبک ویندوز 11 را ارائه میدهند که برای سیستمهای قدیمیتر بهینه شدهاند.
نصب نسخه سبک: این نسخهها معمولاً به صورت ISO یا فایل قابل بوت ارائه میشوند. شما میتوانید مانند روشهای قبلی، سیستم خود را از روی این فایل بوت کرده و ویندوز 11 را نصب کنید.
نصب ویندوز 11 نیازمند دقت و تخصص است. با سپردن این کار به متخصصان ما، از مزایای زیر بهرهمند خواهید شد:
- نصب سریع و بدون دردسر: کارشناسان ما با سرعت و دقت بالا ویندوز 11 را روی سیستم شما نصب خواهند کرد.
- بهینهسازی سیستم: سیستم شما پس از نصب برای حداکثر کارایی تنظیم خواهد شد.
- حل مشکلات احتمالی: در صورت بروز هرگونه مشکل، کارشناسان ما در کوتاهترین زمان ممکن آن را برطرف خواهند کرد.
برای کسب اطلاعات بیشتر و درخواست خدمات، به صفحه خدمات IT ما مراجعه کنید: [لینک صفحه خدمات
تلفن تماس جهت دریافت خدمات از کارشناسان آیریک
021-91009908